【画像29枚】エックスサーバードメインでのドメイン取得方法を完全解説!

Xserverドメイン(エックスサーバードメイン)で独自ドメインを取得する方法を、29枚の画像を使いながらわかりやすく説明します。
また、おすすめの契約内容も紹介します。
当記事を見ながら作業すれば一切迷うことはありません。必要な時間は3分です。
1.必要なものを準備する(電話とメールアドレス)
はじめに、必要なものを紹介します。それは次の2つです。
- 電話(実機)
- メールアドレス
電話は端末のことです。電話番号ではありません。
メールアドレスは何でもOKです。具体的には下記3つすべて使用できます。
- 携帯電話のメールアドレス
- フリーメール…「Gmail」や「Yahoo !メール」など
- 一般的なメールアドレス
2. エックスサーバードメインの公式サイトを表示する

必要なものを準備したら、エックスサーバードメインの公式サイトを表示します。下記リンクを押してください。
3. 契約内容(取得するドメイン、契約年数)を決める
公式サイトを表示したら契約内容を決めます。具体的には下記2つを決めます。
- 取得するドメイン
- 契約年数
作業手順は以下のとおりです。
1. ドメイン名を入力して「検索する」を押す
ドメイン名…下画像の赤線部分
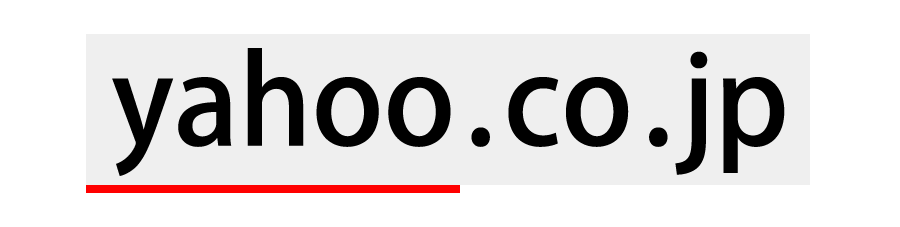

まず、「取得したいドメインを入力」と書いてある入力欄を探してください。場所はページ上部中央です。上画像参照。
入力欄を見つけたら、そこに取得したいドメイン名を入力してください。
ドメイン名の入力例
tk-create
※「.com」「.jp」などは不要
ドメイン名を入力したら、入力欄の右側にある「検索する(下画像の赤色部分)」を押してください。

ボタンを押すと「ドメイン一覧」画面が表示されます。次の画像参照。
3. 取得するドメインを選ぶ
↓ ドメイン一覧画面

ドメイン一覧には複数のドメインが表示されます(上画像参照)。違いはドメイン末尾(下画像の赤線部分)です。
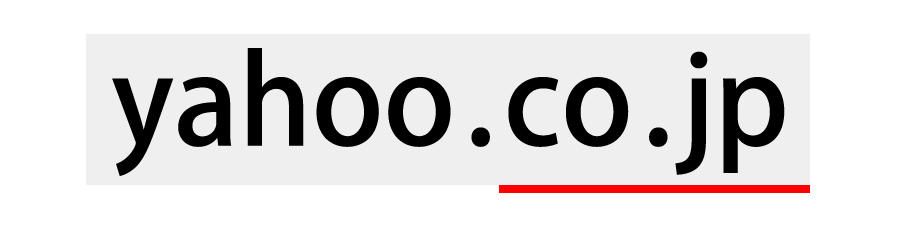
表示されているドメイン名のなかから「取得するドメイン」を決めてください。決まったら次の作業をしてください。
- ドメイン名の左にあるチェックボタンを押す
- ドメイン一覧の下にある「取得手続きに進む」ボタンを押す
↓ .net をチェックした場合

↓ 取得手続きに進む...青色ボタン

上記作業をすると「契約年数 設定画面」が表示されます。次の画像参照。
4. 契約年数を決める
↓ 契約年数 設定画面

契約年数を設定するところはドメイン名のすぐ右にある「契約期間等」という項目です。下記参照。

※おすすめの契約期間…1年。以下、理由。
- 長期契約をしても金銭的なメリットが少ない
- 契約更新できる。手続きも簡単
契約期間を設定したら「取得手続きに進む」ボタンを押してください。
↓ 取得手続きに進むボタン

ボタンを押すと、ログイン・アカウント登録画面が表示されます。下記参照。

以上で、契約内容の設定はおわりです。
Whois代理公開サービス、インフォメーションメールの送信
契約年数の設定画面にある下記2つについて説明をします。
- Whois代理公開サービス
- インフォメーションメールの送信
※初期設定では2つとも「希望する」になっている

Whois代理公開サービスは、自分の個人情報をインターネット上に公開しないサービスです。料金は無料です。
インフォメーションメールは、営業メールみたいなものです。
おすすめ設定
- Whois代理公開サービス…希望する
- インフォメーションメールの送信…希望する
※どちらも契約後に変更できる
参考:Whois情報公開代行は、ドメイン所有者の情報を非公開にするサービス
4. Xserverアカウント(契約者情報)を登録する
契約内容を決めたら、Xserverアカウント(契約者情報)を登録します。
作業手順は以下のとおりです。
1.「Xserverアカウントの登録へ」をおす

まず、「Xserverアカウントの登録へ」ボタンを押してください 。
ボタンを押すと、契約者情報を入力する画面が表示されます。次の画像参照。
登録者情報(契約者情報)を入力する

「契約者情報 入力画面」が表示されたら、次の作業をしてください。
- 必須項目を入力する
- 「Xserverアカウント利用規約に同意する」にチェックを入れる
- 「個人情報に関する公表事項に同意する」にチェックを入れる
- 「確認画面へ進む」ボタンを押す
↓「確認画面へ進む」ボタン

「確認画面へ進む」ボタンをおすと、「メールアドレスの確認画面」が表示されます。次の画像参照。
メールアドレスの確認をする
↓ メールアドレスの確認画面

※メールアドレスの確認…入力したメールアドレスが正しいかを確認する作業
「メールアドレスの確認画面」が表示されるのと同時に、エックスサーバードメインから下記メールが届きます。
件名 … ご登録メールアドレス確認のご案内
メールには認証コードが記述されています。
認証コードを「メールアドレスの確認画面」にある「確認コード」に入力してください。入力したら「確認画面へ進む ボタン」を押してください。下記参照。

ボタンを押すと「登録情報の確認画面」が表示されます。下記参照。
入力した内容が正しいか確認する
↓ 登録情報の確認画面

「登録情報の確認」画面が表示されたら、入力した内容が正しいか確認してください。
内容が正しければ、「SMS認証、電話認証をする」ボタンを押してください。下記参照。

ボタンを押すと「SMS認証、電話認証」画面が表示されます。次の画像参照。
本人確認をする(契約者と申込者が同じか確認する)
↓ 「SMS認証、電話認証」画面

本人確認…ドメイン取得申込みをしている人が、契約者(本人)か確認する
「SMS認証、電話認証」画面が表示されたら、次の作業をしてください。
- 電話番号を入力する
- 認証コードの受信方法を選択する
- 「認証コードを受信する」ボタンを押す
上記作業をすると、認証コード(数字の組合せ)が届きます。同時に「認証コード入力画面」が表示されます。下記参照。
画像準備中
表示された画面に認証コードを入力してください。入力したら「認証する ボタン」を押してください。
ボタンを押すと「認証が完了いたしました」というメッセージが表示されます。下記参照。

以上で、Xserverアカウント(契約者情報)の登録作業は完了です。
5.支払い方法を設定する
Xserverアカウントを登録したら、支払い方法を設定します。
作業手順は以下のとおりです。
①「お支払い方法を選択する」ボタンを押す(下記参照)

ボタンの場所…ページ下部
ボタンを押すと「お支払い情報の入力画面」が表示される。下記参照。

②お支払い方法を設定する
③「お申込み内容の確認」ボタンを押す(下記参照)

ボタンの場所…ページ下部
ボタンを押すと「契約内容 確認画面」が表示される。下記参照。

以上で、支払い方法の設定はおわりです。
6.ドメイン契約を申し込む(取得申込みをする)
支払い方法を設定したら、ドメイン契約を申込みます。
作業手順は以下のとおりです。
①契約内容が正しいか確認する

② 「Xserverドメイン利用規約」に同意する

③「申し込む」ボタンを押す
ボタンの場所…「Xserverドメイン利用規約」の下
ボタンを押すと「お申込み完了」画面が表示される。下記参照。

以上で、ドメイン契約の申込みは完了です。
ドメイン取得料金を払う(ドメインの取得完了)
ドメイン契約の申込みが終わったら、ドメイン取得料を支払います。
支払いが終わると、独自ドメインを使えるようになります。

以上で、独自ドメインの取得作業は完了です。
おわり


