【初心者向け】5分でわかる独自ドメインの取得方法

はじめて独自ドメインを利用する方向けに、独自ドメインの取得方法を分かりやすく説明します。
-
ドメイン会社ごとの解説
-


1. メールアドレスと電話を準備する
独自ドメインの取得手続きをする時には、メールアドレスと電話が必要です。なので独自ドメインの取得手続きをする前にメールアドレスと電話を準備します。
念のために言っておくと、メールアドレスは「Gmail」および「Yahoo!メール」でも良いです。電話は携帯電話と固定電話どちらでも良いです。
ドメイン取得料は、取得手続きが終わってから支払うので不要
ドメイン取得料は、取得手続きが終わってから支払います。なので手続きをする前にドメイン取得料を準備する必要はないです。
クレジットカードで支払う場合は、カード情報を準備する
ドメイン取得料をクレジットカードで払う場合は、クレジットカードの情報を準備します。理由はドメイン取得手続きをする際に必要だからです。
ドメイン取得料の支払いについて詳しくは後述しています。
2. ドメイン取得サービスを選ぶ
独自ドメインはドメイン取得サービスで取得します。ドメイン取得サービスは複数あります。したがって独自ドメインを取得するときには、まず利用するサービスを決める必要があります。
知名度が高いドメイン取得サービスを紹介すると以下のとおりです。
↓ メイン業務がドメイン管理のサービス
-
↓ メイン業務がレンタルサーバーのサービス

参考:さくらのレンタルサーバー
ドメイン取得サービスの違い
メイン業務がドメイン管理のサービスと、メイン業務がレンタルサーバーのサービスは、ホームページのドメインを独自ドメインにする作業の量が違います。
作業量が少ないのは、メイン業務がレンタルサーバーのサービスです。下記参照。
| メイン業務 | ホームページのドメインを独自ドメインにする作業 |
|---|---|
| ドメインの管理 | ①ドメインを取得したサービスで設定変更する ②ホームページを運営しているレンタルサーバーで、設定変更する |
| レンタルサーバー | レンタルサーバーで設定変更する - ※ホームページを運営しているレンタルサーバーで、ドメインを取得した場合 |
メイン業務とは関係ないものだと、管理画面の操作方法や料金が違います。違いはドメイン取得サービスの公式サイトを比較すると分かります。
独自ドメインの取得手続きは、全サービスほぼ同じ
独自ドメインの取得手続きは、全サービスほぼ同じです。手続きについてはこれから説明します。
3. ドメイン取得サービスの公式サイトで取得申込みをする
ムームードメインを例にして、ドメインの取得手続きを説明します。
1. ドメイン取得サービスの公式サイトを表示する

»»» ムームードメイン公式サイト
2. 取得するドメイン名を決める

①ドメインを入力(上画像の赤枠)に取得したいドメインを入力します。
入力例
- tk-create
- amazon
- yahoo
※「.com」「.jp」などは不要
② ↓

「欲しいドメインを入力」の右側にある、検索するボタン(上画像の赤枠)を押します。
ドメイン一覧(下画像)が表示されます。

③取得したいドメインの右側にある「カートに追加」ボタンを押します。
カートに追加しました(下画像)と表示されます。

④↓

④「カートに追加しました」の下にある「お申し込みへボタン」をを押します。
アカウント作成画面が表示されます。次の画像参照。
3. アカウントを作成する

画面の指示にしたがって作業します。
作業が終わると契約内容を設定する画面が表示されます。次の画像参照。
4.契約内容を設定する

画面の指示にしたがって作業をします。
作業が終わると契約者情報を登録する画面が表示されます。次の画像参照。
5.契約者情報を登録する

画面の指示にしたがって作業をします。
作業が終わるとドメイン取得申込み画面が表示されます。次の画像参照。
6.ドメインの取得申込みをする


「取得する」ボタンを押します。
ドメインの取得申込み完了画面(下画像)が表示されます。

以上で、ドメインの取得申込み作業はおわりです。
参考
4. メールアドレスの有効性認証をする

ドメイン取得サービスから「メールアドレスの有効性認証をしてください」というメールが送られてきます。上の画像参照。
メールに記載されているURLをクリックします。下記ページが表示されれば、メールアドレスの有効性認証は完了です。

5.ドメイン取得料を払う
ドメイン取得サービスにドメイン取得料を払います。
ドメイン取得料を払ったことをドメイン取得サービスが確認した時点で、独自ドメインを使用できるようになります。
支払い方法をクレジットカードにした場合のみ、ドメイン取得料を支払う前に独自ドメインを使用できます。
ドメイン取得料の支払い方法
先述したようにドメイン取得サービスは複数あります。そのなかの多くは支払方法の選択肢に下記3つがあります。
- 銀行振込
- コンビニ決済
- クレジットカード
参考:ホームページのドメインを、独自ドメインにする方法
1.独自ドメインをレンタルサーバーで使えるようにする
ドメイン取得サービスの管理画面で、ネームサーバーの設定を変更します。下の画像参照。
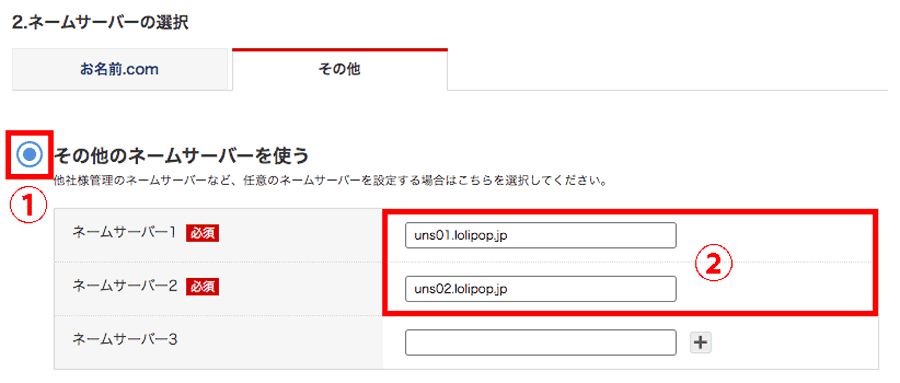
お名前.com管理画面
作業について詳しくは下記ページをご覧ください
»» 独自ドメインをレンタルサーバーで使えるようにする(ドメインのネームサーバーを変更する)
2.ホームページと独自ドメインを関連付ける
ホームページと独自ドメインを関連付ける作業は、レンタルサーバーごとに違います。
作業について詳しくは下記ページをご覧ください。
»» ブログのドメインを独自ドメインにする(ドメインとブログを関連付ける)
以上で当記事はおわりです。






