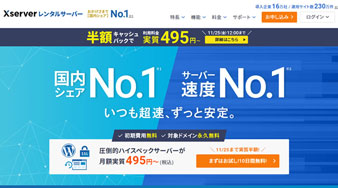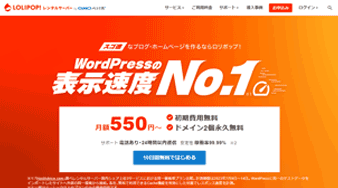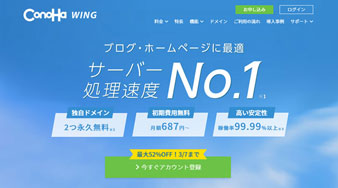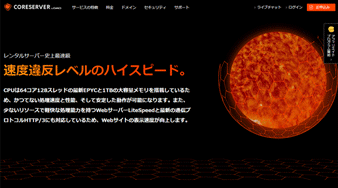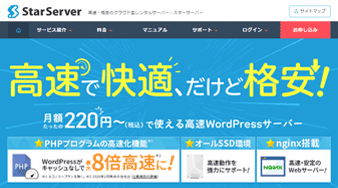カラフルボックスの独自ドメイン無料特典を解説!注意点、デメリットも紹介
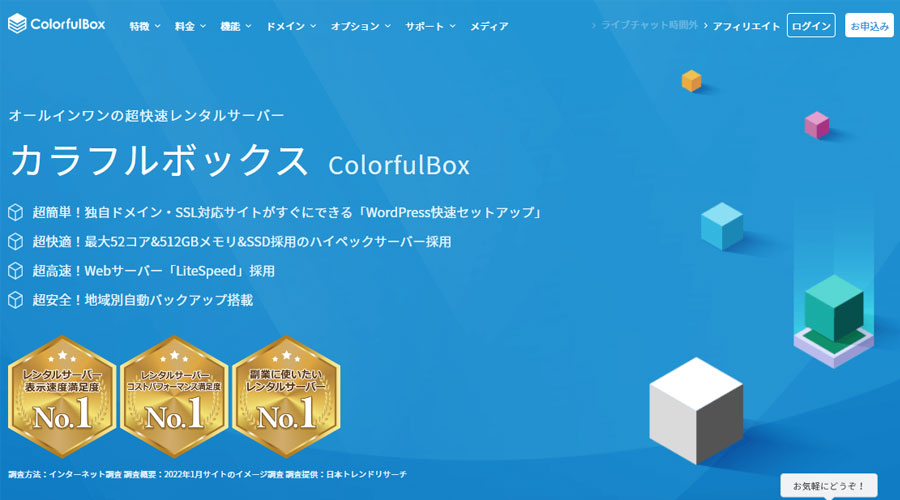
カラフルボックスの公式サイトには、下記文言があります。
↓ 根拠

出典:カラフルボックス
しかしBOX2~BOX8で契約しても、独自ドメインを無料で使えない場合があります。なぜかいうと他にも条件があるからです。
当記事はカラフルボックで独自ドメインを無料で使うための知識を、分かりやすくまとめたものです。デメリットも紹介しています。
カラフルボックスと契約する前に、ぜひご覧ください。


筆者:タケヨシ
ホームページに関する仕事をしています。仕事歴は10年。仕事の一環として独自ドメイン無料特典があるレンタルサーバを調査しています。
ホームページおよびブログに関する困りごとがある方は、ご相談ください。
»»» 仕事用サイトはこちら
デメリット:無料お試し期間が0日になる(通常30日)
カラフルボックスには無料お試し期間が30日あります。
しかし独自ドメインを無料で使う場合は、お試し期間がないです。
↓ 根拠
無料お試し期間がなく、即本契約となります
-
補足:契約期間が30日長くなる
独自ドメインを無料で使う場合は、契約期間が30日長くなります。
たとえば下記内容で契約したとします。
- 契約期間:2023年1月1日~2023年12月31日
- 料金:10,000円
この場合だと次のようになります。
- 契約期間:2023年1月1日~2024年1月30日
- 料金:10,000円
↓ 根拠
無料お試し期間がなく、即本契約となります。(本契約期間に30日分加算されます)
お試し期間以外のデメリットはない
デメリットは、お試し期間が短くなることだけです。根拠は下記2つです。
- ①違約金がない
- ②カラフルボックスを解約しても、独自ドメインで損することはない
②の意味は、後述の「カラフルボックス解約後の無料独自ドメイン」で説明します。
»»» 今すぐ見る
参考:独自ドメイン無料特典と、お試し期間があるレンタルサーバー
カラフルボックスの他にも、独自ドメインを無料で使えるレンタルサーバーがあります。そのなかには無料体験できるところがあります。具体的には下記です。
上記レンタルサーバーで独自ドメインを無料で使う方法は、次のページで解説しています。
独自ドメインを無料で使うための条件
アダルト非対応プランと、アダルト対応プランの条件は同じ
カラフルボックスにはアダルトサイトを運営して良いプランとダメなプランがあります。下記参照。
↓ アダルトサイトを運営できない
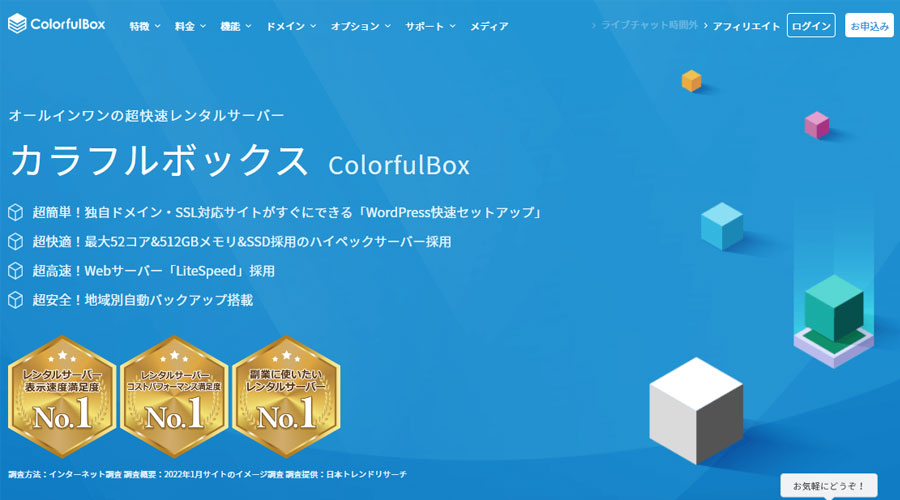
»»» カラフルボックス公式サイト
↓ アダルトサイトを運営できる

アダルトサイトを運営して良いプランとダメなプラン、両方とも独自ドメインを無料で使えます。
独自ドメインを無料で使うための条件も同じです。
独自ドメインを無料で使うための条件
独自ドメインを無料で使うためには、下記内容で「新規契約」する必要があります。
- 契約期間…12ヶ月以上
- プラン…「BOX2」「BOX3」「BOX4」「BOX5」「BOX6」「BOX7」「BOX8」のどれか
↓ カラフルボックスの料金プラン一覧

»»» カラフルボックス公式サイト
↓ 情報が正しい証拠
BOX2〜BOX8プランを12ヶ月以上の期間で新規ご契約いただいた場合
-
参考:カラフルボックスで「ドメイン永久無料」を適用できる料金プラン7つの違い
無料で使える独自ドメインの解説
»»» 説明が不要な方はこちら
無料で使える独自ドメインには条件が2つあります。
条件1.無料で使えるドメインは1つ
無料で使える独自ドメインは1つです。
注意:ドメイン末尾の数ではない
ドメイン末尾…下画像の赤線部分
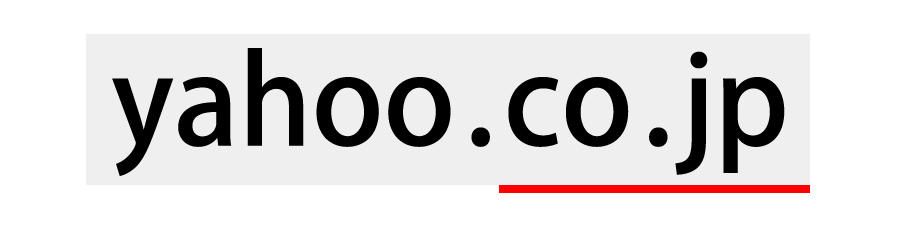
無料で使えるドメインの数は、ドメイン末尾の数とは違います。
たとえば「無料で使うドメイン」を「aaa.com」にするとします。この場合、下記ドメインを無料で使うことは出来ません。
- bbb.com
- ccc.online
※aaa.comと末尾が同じ。末尾「.com」
条件2.カラフルボックスが指定するドメイン末尾
ドメイン末尾…下画像の赤線部分
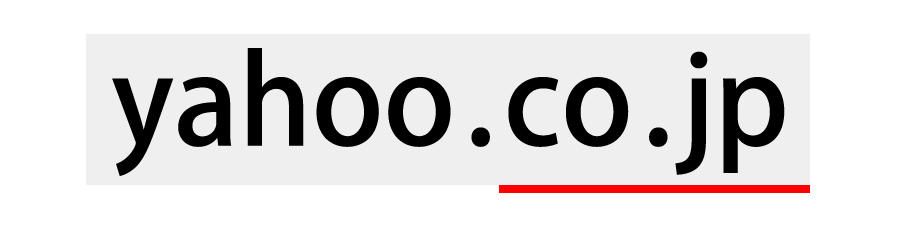
無料で使える独自ドメインは、ドメイン末尾が下記のどれかに該当するものです。
.com / .net / .org / .info / .biz / .jp
補足. 取得済み(所有している)ドメインも無料にできる
下記2つどちらも無料にできます。
カラフルボックスと
- 「契約する前」に取得した独自ドメイン
- 「契約するとき」に取得する独自ドメイン
まとめ
無料で使える独自ドメインの条件【2つ】
- 無料で使えるドメインは1つ
- ドメイン末尾を「カラフルボックスが指定したもの」にする
-
補足
下記どちらも無料にできる。
カラフルボックスと
- 「契約する前」に取得した独自ドメイン
- 「契約する前」に取得した独自ドメイン
»»» カラフルボックス公式サイトをみる
独自ドメインを無料で使う方法(注意点あり)
注意点:契約申し込み画面が2種類ある
カラフルボックスの契約申し込み画面は2種あります。
2つの違いは「独自ドメイン無料特典を利用できるかどうか」です。下記参照
1. 独自ドメインを無料で使える契約画面

»» 実際の申込み画面をみる
-
2. 独自ドメインを無料で使えない契約画面

»» 実際の申込み画面をみる
どちらが表示されるかは「ボタン」ごとに違う
カラフルボックスの公式サイトには、契約申し込み画面を表示するための「ボタン」が複数あります。
ボタンごとに、表示される契約申し込み画面が違います。
-
確認日…2023年10月27日
1. 契約申し込み画面を表示する
①カラフルボックスの公式サイトを表示します。
»»» カラフルボックス公式サイトをみる
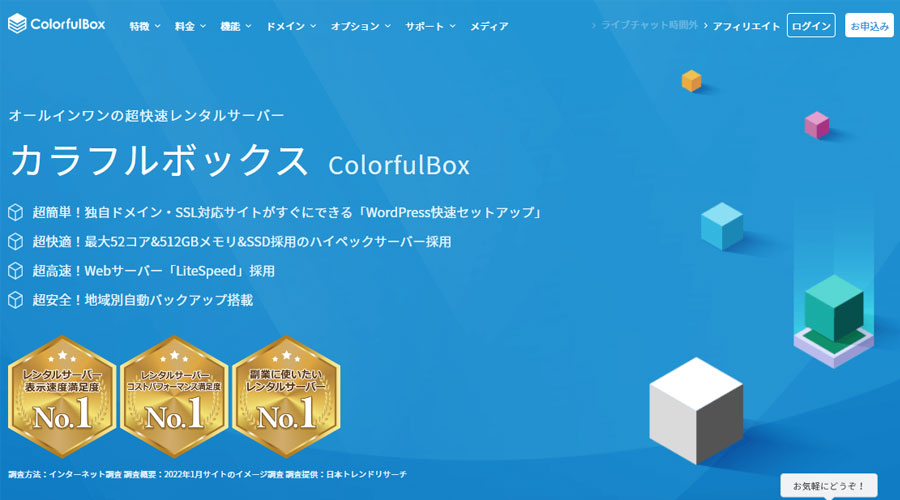
②下にスクロールして、BOX2〜BOX8契約中はドメイン無料、移管も無料(下画像)を見つけます。

③「無料で取得・移管するドメイン名を入力」と書いてあるところに、無料で使いたい独自ドメインを入力します。上の画像参照。
④「検索する」ボタンを押します。
ドメイン永久無料特典【東日本リージョン】(契約申し込み画面)が表示されます。次の画像参照。
2. 無料で使う独自ドメイン、料金プラン、契約期間を設定する

①先ほど入力した「無料で使いたい独自ドメイン」の下にある「カートに追加」を押します。
上画像の場合ならば「takeyoshi888zzz.jp永久無料特典です!」の下にある「カートに追加」を押します。

②契約する料金プランを押します。
プランの左側にある〇が青色になればOKです。上画像は「BOX2」にした場合です。
③「次へ」ボタンを押します。
設定画面(下画像)が表示されます。

④「ドメイン/サーバー」の「請求サイクル」に、契約期間※を設定します。
※12か月以上にする(独自ドメインを無料で使うための条件)
⑤「次へ」ボタンを押します。
ドメイン設定・構成(下画像)が表示されます。

-
補足:「オプション設定」は任意

「オプション設定」の下にある項目は、WordPressブログを作成するためのものです。ブログを作成するかは任意です。
作成したWordPressブログのドメインは、先ほど設定した「無料で使う独自ドメイン」になります。
WordPressブログを作成するための作業
①「WordPress快適セットアップ」を「WordPress自動インストール」にします。
②下記項目を設定します。
| 項目 | 設定内容の説明 |
|---|---|
| WordPress快適セットアップ > サイトのタイトル |
ブログ名を入力する。当サイトの場合ならば「はじウェブ」 - ※ブログ作成後に変更可能 |
| WordPress快適セットアップ > ユーザー名 |
好きな文字列を入力する - ※使用するタイミング…ブログ記事を書いたりデザインを変更したりするとき。専門用語でいうと「WordPress管理者画面」ログインするとき |
| WordPress快適セットアップ > パスワード |
上記と同じ |
4. Whois情報公開代行を設定する

Whois情報公開代行とは
Whois情報公開代行は、カラフルボックスが提供しているサービスの1つです。利用料は0円。サービス内容は次のとおりです。
ドメイン所有者の名前、住所、電話番号をインターネット上に公開しない
Whois情報公開を利用するかは任意です。
-
設定方法
①利用するかどうか選択します。具体的には下記作業をします。
- 利用する場合…左側にある□にチェックを入れる
- 利用しない場合…左側にある□のチェックを入れない
②「次へ」ボタンを押します。
「カートの確認」画面が表示されます。次の画像参照。
-
補足:契約期間中に、設定変更できる
Whois情報代行の設定は契約後に変更できます。手順は下記ページをご覧ください。
5. 申込み内容を確認する

①下記3つが正しいか確認します。
- プラン
- 契約期間
- ドメイン登録※
※無料で使う独自ドメインが正しいか、料金が0円になっているか確認する
②正しければ「お申込み内容の確認→」ボタンを押します。
「お申込み内容の確認」画面が表示されます。次の画像参照。
6. 「契約者情報」と「支払い方法」を設定する

①「必須」と書いてある項目を入力します。
②支払い詳細(下画像)を設定します。

設定するのは料金の支払い方法です。
希望する支払い方法を押します。左側の〇が青色になればOKです。
③「規約に同意します」を押します。左側の□が青色になればOKです。
④「注文を確定する」を押します。
作業完了
ここまでの作業をすると、カラフルボックスと契約することが出来ます。契約期間中、独自ドメインを無料で使えます。
»»» もう一度、適用方法を見る
カラフルボックス解約後の無料独自ドメイン:有料になる。解約すれば0円
カラフルボックスを解約すると「無料で使用している独自ドメイン」は有料になります。具体的には「ドメイン更新料」が必要になります。
参考:ドメイン更新料は、契約期間を延長するための費用(維持費)
ドメイン費用の金額は下記ページをご覧ください。
お金を払いたくない場合は、ドメインを解約する
ドメイン費用を払いたくない場合はドメイン契約を解約します。解約費用はないです。
解約方法は下記ページをご覧ください。
カラフルボックス解約後も独自ドメインを使う場合は、ドメイン契約を更新をする
「無料で使っている独自ドメイン」をカラフルボックス解約後も使用する場合は、ドメイン契約を更新します。
更新方法は下記ページをご覧ください。
-
参考:ドメイン管理会社は変更可能
ドメイン契約を更新するときに、ドメインの管理会社をカラフルボックスから別のサービスに変更することが出来ます。
変更方法は下記ページをご覧ください。
カラフルボックスを解約しても、独自ドメインで損することはない
カラフルボックスを解約しても独自ドメインで損することはないです。根拠は下記3つです。
- ドメイン費用を払いたくない場合は、ドメインを解約すれば良い
- 「無料で使っていた独自ドメイン」はカラフルボックス解約後も利用できる
- 「無料で使っていた独自ドメイン」の管理会社は、変更できる
↑ ここまでの内容をまとめたもの
»» もう一度「カラフルボックス解約後の無料独自ドメイン」をみる
»»» カラフルボックス公式サイトをみる
メリット:ドメイン会社を利用するより年間1,408円~3,124円得
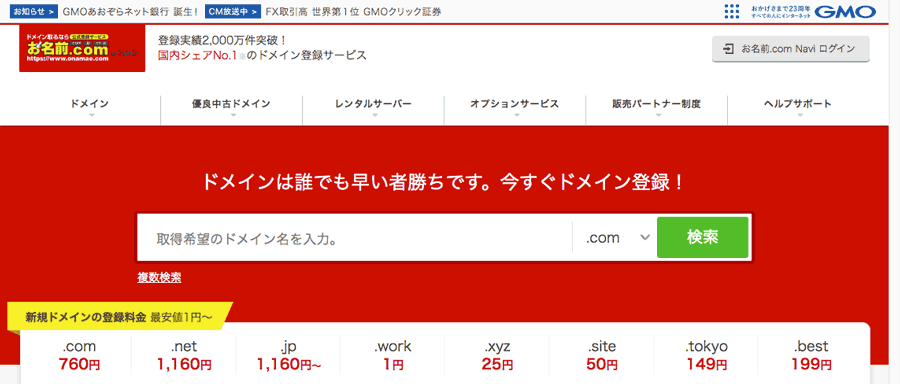
通常、独自ドメインを使うときには『お名前.com』や『ムームードメイン』などのドメイン会社を利用します。
そしてドメイン会社に利用料を払います。
カラフルボックスにおいて無料で使えるドメインだと下記のとおりです。
- 1番安いドメイン(.com)…1,408円
- 1番高いドメイン(jp)…… 3,124円
以上のことから「カラフルボックスで独自ドメインを無料で使うと、ドメイン会社を利用するよりも年間1,408円~3,124円得」といえます。
-
ドメイン費用の情報…ドメイン料金一覧|お名前.com
関連情報:【初心者向け】独自ドメインの取得費と維持費を徹底解説!相場も紹介
独自ドメインを無料で使える場合の実質サーバー料金
サーバー費用 ー ドメイン費用 = 実質サーバー料金
-
実質サーバー料金の説明
実質サーバー料金は、下記リストの【1】から【2】を引いたものです
- 【1】カラフルボックスで、独自ドメインを1つ無料で使う場合の費用
- 【2】お名前.com を利用して、独自ドメインを1つ使う場合の料金(ドメイン費用のみ)
↓ 【1】の補足
- プラン … BOX2 ※1
- 契約期間…ドメインを使う期間と同じ ※2
- 通常料金 ※3
※1 最安値プラン
※2 ドメインを使う期間が1年ならば、カラフルボックスの契約期間も1年
※3 割引キャンペーンを適用しない
»»» カラフルボックス公式サイト
比較する料金
- ドメイン会社を利用して「.jp」を使う場合の費用
- カラフルボックスで「.jp」を無料で使う場合の費用※
※サーバー機能も使える
-
実質サーバー料金
↓ 表はスクロール出来ます
| ドメインを 使う期間 |
実質サーバー料金 | 参考 |
|---|---|---|
| 1年 | 1万 3,662円 | ・カラフルボックス… 13,992円 ・お名前.com……………330円 |
| 2年 | 2万 2,418円 | ・カラフルボックス…25,872円 ・お名前.com……… 3,454円 |
| 3年 | 2万 8,270円 | ・カラフルボックス…34,848円 ・お名前.com……… 6,578円 |
-
根拠
- »» .jp の料金|お名前.com
- »» カラフルボックス公式サイト
契約更新すると、更新後の契約でも独自ドメインを無料で使える
独自ドメインを無料で使っている契約を更新すると、更新後の契約でも独自ドメインを無料で使えます。
たとえば下記契約があるとします。
- 契約終了日…2023年12月31日
- 無料で使っている独自ドメイン…「aaa.com」
そして上記契約を更新するとします。
この場合、2024年1月1日以降も「aaa.com」を無料で使えます。
更新後の契約でも、独自ドメインを無料でつかうための条件
更新後の契約でも独自ドメインを無料で使うためには、下記内容で契約更新する必要があります。
- 契約期間…12ヶ月以上
- プラン…「BOX2」「BOX3」「BOX4」「BOX5」「BOX6」「BOX7」「BOX8」のどれか
※新規契約するときの条件と同じ
根拠
ここまでの内容が正しい根拠です。

↓ 該当部分を文章化
提示いただきました具体例
・独自ドメイン無料特典を適用している契約「A」の、契約終了日2023年3月31日
・契約「A」を2023年4月1日以降も利用できるように手続きをする
上記の状況ですと、
・BOX2〜BOX8プランのサーバーをご契約
・契約期間は12ヶ月以上
上記の条件を満たすことで2023年4月1日以降も、ドメインを無料でご利用いただけます。
質問日:2023年5月1日。メール受信日:2023年5月1日 。
独自ドメイン無料特典を利用するかの判断ポイント
先述したように独自ドメイン無料特典のメリットとデメリットは次のとおりです。
- メリット…ドメイン会社を利用するより年間1,408円~3,124円得
- デメリット…無料お試し期間がない(通常30日)
上記から「無料お試し期間がなくても良いは、独自ドメイン無料特典を利用した方が得」といえます。
参考:独自ドメイン無料特典と、お試し期間があるレンタルサーバー
先述したように下記レンタルサーバーは、独自ドメインを無料で使えます。そして無料体験期間があります。
独自ドメインを無料で使う方法は、下記ページで解説しています。
以上で当記事はおわりです。
関連情報
カラフルボックスに関する記事
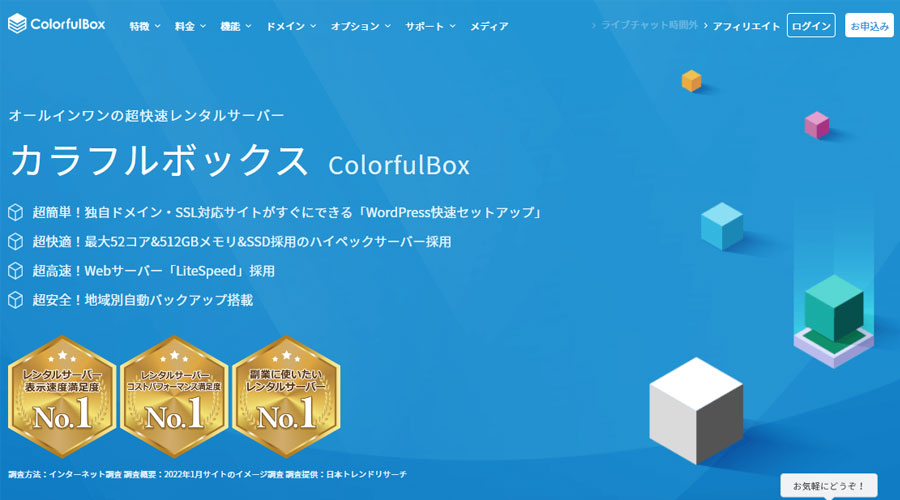
レンタルサーバーの独自ドメイン無料特典に関する記事
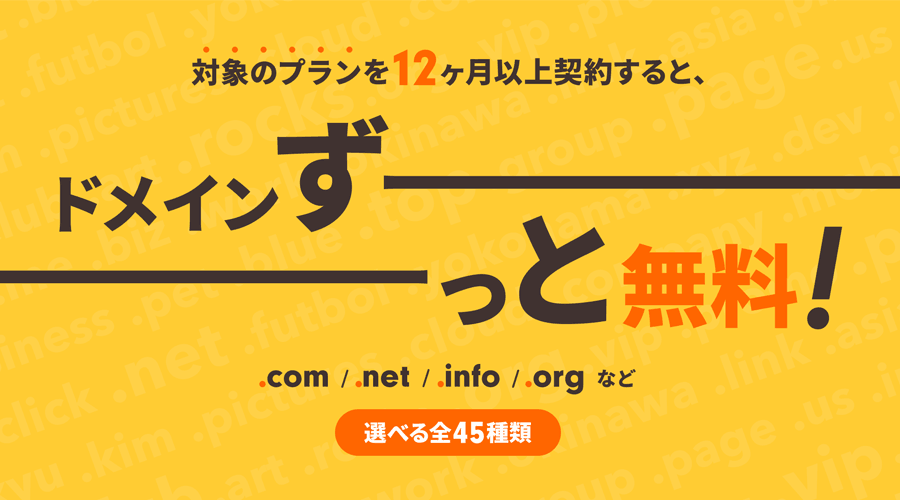
ドメイン費用の情報
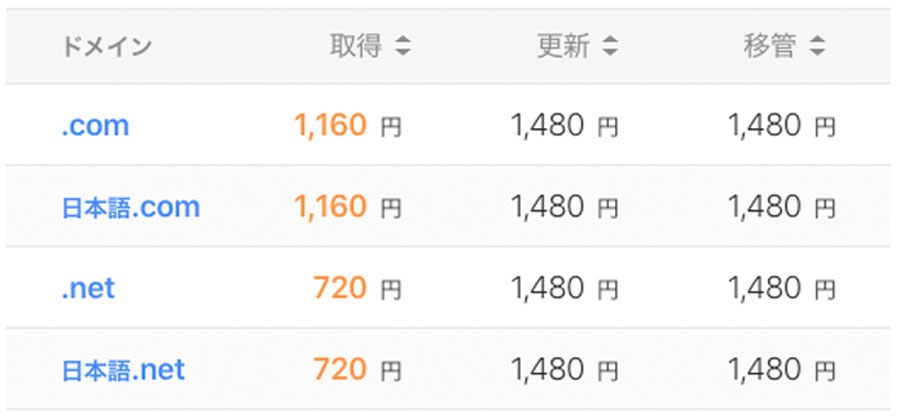
ドメイン名の情報