【4分で完了】ConoHa WINGでWordPressブログを始める方法(契約方法含む)

出典:ConoHa WING
はじめてレンタルサーバーと契約する方にとって、WordPress(ワードプレス)ブログを始めるのは大変です。
レンタルサーバーと契約してからブログを始めるまでに、1か月かかる人もいます。また作業が難しくてブログを作成できない人もいます。
そこで「ConoHa WING」と契約してWordPressでブログを始めるまでの手順を、分かりやすくまとめました。
当記事を読みながら作業すれば迷うことは無いです。


1. 契約申し込み画面を表示する
①ConoHa WING公式サイトを表示します。

②「今すぐアカウント登録ボタン」を押します。上の画像参照。
お申し込み画面が表示されます。次の画像参照。
2. ConoHa アカウントを作成する

①初めてご利用の方(上画像の赤枠)にある「メールアドレス」と「パスワード」に、好きな文字列を入力します。
上記メールアドレスとパスワードは、ConoHa WINGを利用するとき(管理画面を表示するとき)に使用します。
-
②「次へ」ボタンを押します。
契約内容の設定画面が表示されます。次の画像参照。
3. 契約内容と、WordPressブログの基本情報を設定する

①「料金タイプ」項目の「WINGパック」を押します。
「WINGパック」という文字が青色(上画像の状態)になればOKです。
②「契約期間」項目にある選択肢のどれかを押します。
押した部分が青色になればOKです。上画像は契約期間を12か月にした場合です。
③「プラン」項目にある選択肢のどれかを押します。
押した部分が青色になればOKです。上画像はプランをペーシックした場合です。
④ ↓

「WordPressかんたんセットアップ」項目(上画像)で下記作業をします。
- 「セットアップ方法」の「新規インストール」を押す
- 「独自ドメイン設定」に「WordPressブログで使用したいドメイン」を入力する
- 下記に好きな文字列を入力する
- 作成サイト名
- WordPressユーザー名
- WordPressパスワード
↓ 設定内容の説明
↓ 表はスクロール出来ます
| 項目 | 設定内容 |
|---|---|
| 独自ドメイン | 設定した文字列がWordPressブログのドメインになる。 - sample.comにした場合、WordPressブログのトップページURLは「https://sample.com/」になる |
| 作成サイト名 | ブログ名。当サイトの場合ならば「はじウェブ」。 - ※ブログ作成後に変更可能 |
| WordPress ユーザー名 |
WordPressブログを編集するとき(管理画面にログインするとき)に使用する |
| WordPress パスワード |
上記(ユーザー名)と同じ |
| WordPressテーマ | WordPressテーマごとに「ブログのデザイン」および「使用できる機能」が違う。 - ※ブログ作成後に変更可能。無料のなかで人気があるのは「Cocoon」。 |
↓ ConoHa WING公式サイトの解説
-
⑤ ↓
「次へ」ボタンを押します。
お客様情報入力(下画像)が表示されます。

補足
契約申し込みが完了すると、自動的にWordPressブログが作成される
契約申し込みが完了すると自動的に、「WordPressかんたんセットアップ」項目に設定した情報をもとにWordPressブログが作成されます。
-
独自ドメインは無料で使える
「WordPressかんたんセットアップ」項目に設定した独自ドメインは、無料で使えます。別の言い方をすると、独自ドメインに関する費用は発生しません。
ちなみに「WordPressかんたんセットアップ」で設定した独自ドメインの他に、もう一つ独自ドメインを無料で使えます。詳しくは下記ページをご覧ください。
»»» ConoHa WING の独自ドメイン無料特典を徹底解説!
-
初期ドメインとサーバー名は、気に入らない場合のみ変更する

初期ドメインとサーバー名は、はじめから入力されている文字列が気にいらない場合のみ変更します。
初期ドメインとは
初期ドメインは、独自ドメインとは違います。共有ドメインです。
分かりやすく言うと、ConoHa WINGが無料で貸してくれるドメインです。ConoHa WINGを解約すると使えなくなります。
サーバー名とは
サーバー名は、契約を管理するときに使用します。下記具体例。
- 契約AのサーバーIDは「1」
- 契約BのサーバーIDは「2」
-
料金タイプを通常にしてもWordPressブログは出来る
料金タイプを「通常」にすると「WordPressかんたんセットアップ」項目が表示されません。
しかし料金タイプを「通常」にしてもWordPressブログの運用は可能です。
手順は次のとおりです。
- ConoHa WINGと契約する
- ConoHa WINGの管理画面で、WordPressブログを作成する
ConoHa WINGと契約するまでの手順は、これから説明する手順と同じです。
WordPressブログの作成方法は下記ページをご覧ください。
»»» WordPress のインストール方法|ConoHa WING
独自ドメインを使用する場合は、追加料金が発生する
先述したように料金タイプを「WINGパック」にした場合、独自ドメインを2つ無料で使えます。
料金タイプを「通常」にした場合、独自ドメインを無料で使えません。使う場合は、サーバー料金の他にドメイン費用を払う必要があります。
参考
4. 契約者情報を設定する

①必須項目を設定します。
②「次へボタン」を押します。
「SMS/電話認証」画面が表示されます。次の画像参照。
5.「SMS・電話認証」をする

①「電話番号」という項目に「携帯電話の番号」を入力します。
②「SMS認証ボタン」または「電話認証ボタン」を押します。2つの違いは下記です。
↓ 表はスクロール出来ます
| 違い | |
|---|---|
| SMS認証 | ConoHa WINGが、携帯電話のショートメッセージを使って「数字の組合せ」を伝えてくる |
| 電話認証 | ConoHa WINGが、携帯電話に電話をしてきて「数字の組合せ」を伝えてくる |
先ほど入力した電話番号に「数字の組合せ」が送られてきます。

メッセージを送信しました。確認の上、認証コードを入力してください(上画像)が表示されます。
③上記メッセージの「認証コード」に、ConoHa WINGが伝えてきた「数字の組合せ」を入力します。そして送信ボタンを押します。
支払い方法を設定する画面が表示されます。次の画像参照。
6.支払い方法を設定する

①下記2つのどちらかを押します。
- クレジットカード
- ConoHaチャージ
料金の支払いに必要な情報を、設定する項目が表示されます。下の画像参照。
↓ クレジットカードの場合

↓ ConoHaチャージの場合

②表示された項目を設定します。
③「お申込みボタン」を押します。
「WordPressをインストールしました!」と表示されます。次の画像参照。
7. WordPressブログの運用に必要な情報をメモする

下記項目の内容をメモします。
- サイトURL
- 管理画面
上記2つはWordPressブログの運用に必要です。役割は以下のとおりです。
サイトURLは、WordPressブログのトップページURL
サイトURLは、契約申込み画面で作成したWordPressブログのトップページURLです。
「ウェブブラウザのURL欄」に「サイトURL」を入力すると、WordPressブログのトップページが表示されます。
管理画面は、WordPressブログ管理画面のURL
WordPressブログの操作はWordPress管理画面(下の画像)で行います。

管理者ページURLは、契約申込み画面で作成したWordPressブログ管理画面のURLです。
「ウェブブラウザのURL欄」に「サイトURL」を入力すると、WordPressブログ管理画面が表示されます。
-
作業完了
ここまでの作業をすると、ConoHa WINGと契約したことになります。
契約申し込み画面で基本情報を設定したWordPressブログが、作成されます。
したがって、ConoHa WINGでWordPressブログを始めることが出来ます。
»»» もう一度、手順をみる
補足:2つ目の無料独自ドメインを設定する方法
先述したように料金タイプを「WINGパック」にすると、独自ドメインを2つ無料で使えます。
そして無料独自ドメインの1つ目は、契約申し込み画面で設定します。
2つ目の無料独自ドメインの設定方法は下記ページをご覧ください。
»» ConoHa WING 独自ドメイン無料特典の適用方法
参考.WordPressブログの操作方法
WordPressブログの操作はWordPress管理画面(下の画像)で行います。

WordPressブログ管理画面にログインする方法
①WordPressブログを作成した際にメモした「管理者URL」を、ウェブブラウザのURL欄に入力します。
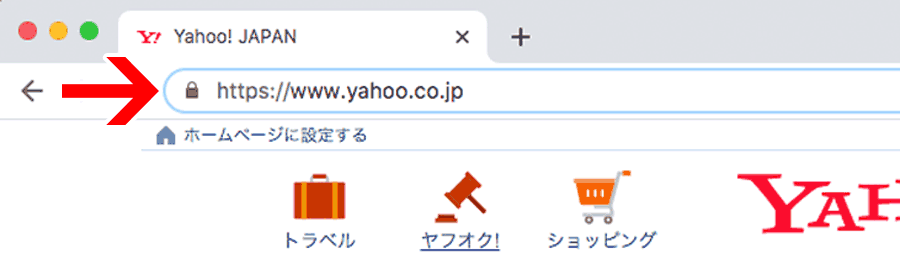
WordPressブログ管理画面ログインページ(下記)が表示されます。

②WordPessを作成するときに設定した下記2つを入力して。
- ユーザー名またはメールアドレス
- パスワード
を入力して「ログイン」を押します。
WordPress管理画面(下画像)が表示されます。

ブログ記事を書いてインターネットに公開する方法
①画面左側メニューの「投稿」を押します。下記参照。

「投稿」の下に詳細メニューが表示されます。下記参照。

②詳細メニューの「新規追加」を押します。
ブログ記事を書く画面(下記)が表示されます。

③ブログ記事を書きます。
④画面右上にある「公開」を押します。
画面左下に下記メッセージが表示されます。
投稿を更新しました。 投稿を表示
以上で作業完了です。
-
参考:ブログ記事をインターネットに公開しない方法
作成したブログ記事をインターネットに公開しないことも出来ます。作業手順は以下のとおりです。
①ブログ記事を書く(作業内容は、インターネット上に公開する場合と同じ)
②画面右上にある「表示状態」を「非公開」にする。下記参照。

今すぐ非公開で投稿しますか(下画像)が表示される。

③「OK」を押す。
参考.Google検索結果にWordPressブログを表示する方法
WordPressブログを作成するだけでは、Google検索結果にブログは表示されません。表示するためには、WordPressブログを作ったことをGoogleに知らせる必要があります。具体的には以下の作業が必要です。
1.WordPress管理画面で「検索エンジンでの表示」を有効にする
①WordPress管理画面を表示します。

②下記作業をします。
- 画面左側メニューの「設定」を押す
- 詳細メニューの「表示設定」を押す
「表示設定」画面が表示されます。
③検索エンジンでの表示(下画像)の右側にあるチェックを外します。

④「変更を保存」を押します。
2.Googleサーチコンソールで「URL検査」を行う
Googleサーチコンソールは、Googleが提供している無料ツール
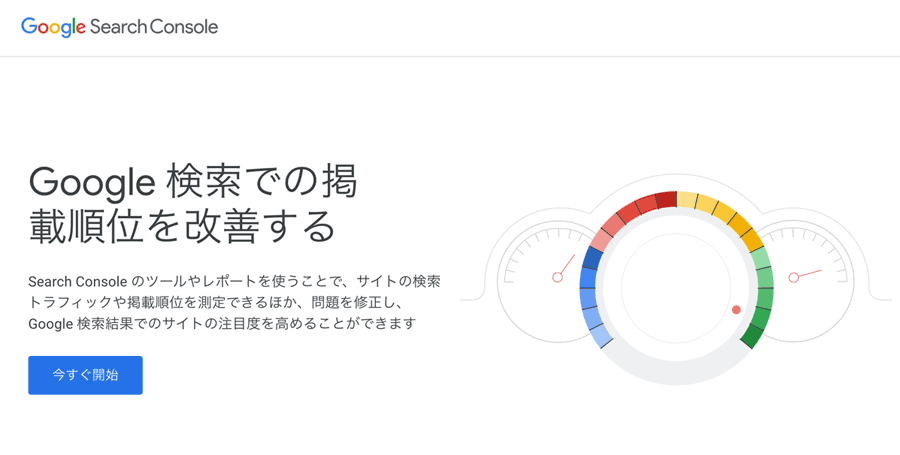
Googleサーチコンソールは、Googleが無料で提供しているツールです。ウェブブラウザ上で操作します。
導入方法
»»» WordPressブログとサーチコンソールを連携!設定・活用方法をわかりやすく解説
-
「URL検査」する方法
①Googleサーチコンソールにログインします。
②画面左側メニューの「URL検査」をクリックします。

画面全体が黒っぽくなります(下の画像参照)。

③画面上部のURL入力欄に、ブログのトップページのURLを入力します。
④エンターキー(Enter)を押します。
画面が黒っぽくなり「Googleインデックスからデータを取得しています」というメッセージが表示されます(下の画像参照)。

1分〜2分すると下記ページが表示されます。

③インデックス登録をリクエスト(上画像の赤枠)を押します。
画面が黒っぽくなり「公開URLがインデックスに登録可能かどうかをテストする」というメッセージが表示されます(下の画像参照)。

2分~4分すると「インデックス登録をリクエスト済み」というメッセージが表示されます。
以上で作業完了です。
補足:作業をしてからGoogleにブログが表示されるまでの時間
ここまでの作業をしてから、Googleにブログが表示されるまでの時間は
- 早い場合 … 2日~3日後
- 遅い場合 … 1か月以上後
です。表示するまでの時間を短縮することは出来ません。
以上で当記事はおわりです。
関連情報
ConoHa WINGに関する記事

「WordPressブログを始める方法」の解説記事
-

