ロリポップ【ドメインずっと無料】を徹底解説!メリット、デメリットも紹介
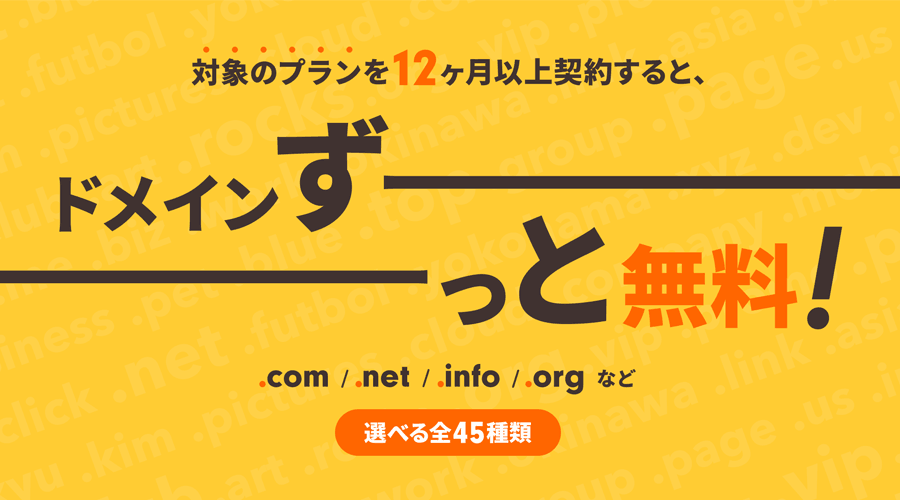
ロリポップ の「ドメインずっと無料」について、公式サイトよりも分かりやすく説明します。
先に言っておくと、ロリポップと契約している方は「ドメインずっと無料」を利用できません。利用するためには契約しなおす必要があります。


筆者:タケヨシ
ホームページに関する仕事をしています。仕事歴は10年。仕事の一環として独自ドメイン無料特典があるレンタルサーバーを調査しています。
ホームページおよびブログに関する困りごとがある方は、ご相談ください。
»»» 仕事用サイトはこちら
ドメインずっと無料のメリット・デメリット
メリット:契約期間中、独自ドメインを2つ無料で使える
ドメインずっと無料を利用すると、ロリポップと契約しているあいだ独自ドメインを 2つ無料で使えます。
独自ドメインの取得料も不要です。
念のためにいっておくと、ドメインずっと無料を利用している契約を更新した場合、更新後の契約でも独自ドメインを2つ無料で使えます。
-
参考:【初心者向け】独自ドメインの取得費と維持費を徹底解説!相場も紹介
デメリット:お試し期間が短くなる(10日→7日)

ロリポップには お試し期間が10日あります。ドメインずっと無料を利用する場合は、お試し期間が7日になります。下記根拠。
↓ 利用しない場合は10日
お申込みより10日間は、お試し期間として無料で当サービスをご利用いただけます。
↓ 利用する場合は7日

↓ 該当部分を文章化
2023/11/01にお申込みくださいますと(中略)2023/11/08以降はキャンセルが不可能となります。
-
念のためにいっておくと、ペナルティ(違約金など)は無いです。
まとめ
メリット
ロリポップと契約しているあいだ独自ドメインを2つ無料で使える。独自ドメインの取得料も不要。
デメリット
ロリポップには お試し期間が10日ある。ドメインずっと無料を利用する場合は、お試し期間が7日になる。
ロリポップ解約後の無料独自ドメイン
ドメイン更新料が必要になる

ロリポップを解約すると「無料で使用している独自ドメイン」はドメイン更新料が必要になります。金額は「ムームードメイン」と同じです。下記参照。
ドメイン更新料を払いたくない場合は、ロリポップを解約する前にドメインを解約する
ドメイン更新料を払いたくない場合は、ロリポップを解約する31日前までに「無料で使っている独自ドメイン」を解約します。
たとえば下記契約があるとします。
- 契約期間終了日…2023年12月31日
- 無料で使っている独自ドメイン…aaa.com、bbb.online
この場合ならば、2023年11月30日までに「aaa.com」と「bbb.online」を解約します。
解約手続きはムームードメインの管理画面で行います。
ムームードメインの管理画面は、ドメインずっと無料を利用すると使えるようになります。解約手続きについて詳しくは下記ページをご覧ください。
-
ドメインを解約しても、ロリポップと契約している間は使える
ドメインの解約手続きをしてもロリポップと契約している間は、独自ドメインを無料で使えます。
先述した具体例の場合ならば、2023年12月31日まで「aaa.com」と「bbb.online」を無料で使えます。
解約後も独自ドメインを使う場合は、ドメイン更新料を払う
「無料で使用している独自ドメイン」をロリポップ解約後も利用する場合は、ムームードメインにドメイン更新料を払います。
ドメイン更新料の支払い手続きはムームードメインの管理画面で行います。
ムームードメインの管理画面は、ドメインずっと無料を利用すると使えるようになります。支払い手続きについて詳しくは下記ページをご覧ください。
-
参考:ドメインの管理会社は変更可能
ドメインの管理会社は変更できます。変更方法は下記ページをご覧ください。
まとめ
ドメイン更新料が必要になる
ロリポップを解約すると「無料で使用している独自ドメイン」は、ドメイン更新料が必要になる。金額はムームードメインと同じ。
ドメイン更新料を払いたくない場合
ロリポップを解約する31日前までに「無料で使っている独自ドメイン」を解約する。解約手続きはムームードメインの管理画面で行う。
無料で使用している独自ドメインをロリポップ解約後も利用する場合
ムームードメインにドメイン更新料を払う。支払い手続きはムームードメインの管理画面で行う。
無料で使える独自ドメイン
条件:ロリポップが指定する独自ドメイン
無料で使える独自ドメインは、ロリポップが指定する独自ドメインだけです。具体的には下記2つ両方に該当する独自ドメインだけです。
- ① ロリポップが指定する方法で取得したドメイン
- ② ドメインの末尾が、ロリポップが指定するものに該当
①の手順は後述の「ドメインずっと無料の利用方法」で説明します。
②のロリポップが指定するドメイン末尾は下記です。
↓ はじめに設定する「無料で使う独自ドメイン」
.com / .jp / .net / .info / .org / .xyz / .work /.tokyo / .shop / .mobi / .club / .biz / .me / .pro / .in.net / .okinawa / .cloud / .art / .nagoya / .blue /.yokohama / .link / .group / .jp.net / .dev / .company / .asia / .promo / .icu / .jpn.com / .pink / .ryukyu / .red / .in / .click / .page / .be / .us / .business / .pet / .top / .コム / .kim / .pictures /.vip / .futbol / .rocks
↓ 2番目に設定する「無料で使う独自ドメイン」
.blog / .online / .space / .website / .tech / .site / .fun / .tokyo / .shop
無料で使う独自ドメインは変更できない
無料で使う独自ドメインを設定できるのは1回だけです。
たとえば下記ドメインを無料にしたとします。
- 1つ目…aaa.com
- 2つ目…zzz.online
この場合、ロリポップを解約するまで無料で使う独自ドメインは上記2つです。
↓ 根拠
ドメインずっと無料の対象となっているドメイン名は変更できません。
まとめ
無料で使える独自ドメインはロリポップが指定する独自ドメインだけ。具体的には下記2つ両方に該当するもの。
- ① ロリポップが指定する方法で取得したドメイン
- ② ドメインの末尾が、ロリポップが指定するものに該当
無料で使う独自ドメインは変更できない。
ドメインずっと無料の利用条件
ドメインずっと無料の利用条件は、下記内容で「新規契約」することです。
↓ 表はスクロール出来ます
| 項目 | 条件 | 用語説明 |
|---|---|---|
| プラン | 「ハイスピード」か「エンタープライズ」 | »» ロリポップ公式サイト |
| 契約期間 | 12か月以上 | ー |
| 契約の自動更新 | 設定(有効) - ※設定するためには支払い方法を クレジットカードにする必要がある |
契約の自動更新は、サーバー契約の更新手続きを自動化する機能。利用料なし。 ロリポップを解約するときは、解除(無効に)する。 |
↓ 契約の自動更新を設定する方法

契約申込み画面にある「お支払いを自動更新にする」にチェックを入れる。詳しくは後述。
-
ちなみに、おすすめプランは「ハイスピード」です。理由はこちら
»»» ロリポップ公式サイトをみる
ドメインずっと無料の利用方法は2つ
ドメインずっと無料の利用方法は2つあります。
2つの違い
2つの違いは下記です。
- 1つ目の無料で使う独自ドメインを、設定するタイミング
- メリット・デメリット
具体的には次のとおりです。
↓ 表はスクロール出来ます
| 無料で使う独自ドメインを 設定するタイミング |
メリット | デメリット |
|---|---|---|
| ロリポップと契約するとき | 1つ目の無料で使う独自ドメインを設定する作業が少ない | ①お試し期間がない ②無料にできるドメイン末尾が減る。減るのは「.us 」と「 .asia」 |
| ロリポップと契約した後 | お試し期間がある | 1つ目の無料で使う独自ドメインを設定する作業が多い |
1つ目の無料で使う独自ドメインの設定作業 比較
契約するときに、1つ目の無料で使う独自ドメインを設定する場合
①ロリポップの契約申し込み画面を表示します。
② ↓

「お申込みと同時に、無料で独自ドメインを取得できます」の「取得する」にチェックを入れます。
1つ目の無料で使う独自ドメインを設定する項目(下画像)が表示されます。

③必須項目を設定します。
④契約の申込み手続きを完了させます。
申込み手続きが完了すると同時に、1つ目の無料で使う独自ドメインの取得および設定が完了します。
»»» ロリポップ公式サイトをみる
-
契約後に、1つ目の無料で使う独自ドメインを設定する場合
①ロリポップと契約します。
③ロリポップから下記メールが送られてくるのを待ちます。
件名
ドメインずっと0円プラン優待コードのご送付【ロリポップ!】
上記には「無料で使う独自ドメイン」を取得するためのクーポンコードが記載されています。下記参照。
クーポンコードの例
YU-6EFFEF4A334XXXX
④ムームードメイン(ドメイン管理会社)で、上記クーポンコードを使用して「無料で使いたい独自ドメイン」を取得します。下の画像参照。

取得したドメインは自動的に、1つ目の無料独自ドメインになります。
»»» ロリポップ公式サイトをみる
»» もう一度、利用方法2つのメリット・デメリットを比較する
ここからはドメインずっと無料の利用方法について解説していきます。
»» 「契約後に、1つ目の無料で使う独自ドメインを設定する場合」から見る
ロリポップと契約するときに「1つ目の無料独自ドメイン」を設定する場合の利用方法
1.契約申し込み画面を表示する
①ロリポップの公式サイトを表示します。
»»» ロリポップ公式サイトをみる
-

②ページ上部にある「10日間無料ではじめる」を押します。上の画像参照。
プラン一覧(下画像)が表示されます。

③「ハイスピード」か「エンタープライズ」の「10日間無料でお試し」を押します。
お好きな文字列をURLとして利用できます(下画像)が表示されます。

上記がロリポップの契約申込み画面です。
2. アカウント情報と、無料で使う独自ドメイン(1つ目)を設定する
1. アカウント情報を設定する
下記項目を入力します。
| 項目 | 内容説明 |
|---|---|
| ロリポップのドメイン | ロリポップが無料で貸してくれるドメイン。独自ドメインとは違う。»»» 詳しくはこちら |
| パスワード | ロリポップの管理画面にログインするときに使用する |
| 連絡先メールアドレス | 設定したメールアドレスに、ロリポップからメールが送られてくる |
-
2.無料で使う独自ドメイン(1つ目)を設定する
① ↓

「お申込みと同時に、無料で独自ドメインを取得できます」の「取得する」にチェックを入れます。
無料で使う独自ドメインを設定する項目(下画像)が表示されます。

②必須項目を設定します。下記参照。
| 項目 | 説明 |
|---|---|
| 取得する独自ドメイン | 1つ目の「無料で使う独自ドメイン」を入力する |
| ムームーID | ムームードメインの管理画面にログインするときに使用する - ※「無料で使う独自ドメイン」の管理は、ムームードメインの管理画面で行う |
| ムームードメイン パスワード |
ムームーID(上記)と同じ |
| 同意する | チェックを入れる |
-
3.「同意して本人確認へ」を押す

同意して本人確認へ(上画像の下部にあるボタン)を押します。
「SMS認証による本人確認」が表示されます。次の画像参照。
3.『SMS認証による本人確認』をする

①「電話番号」に「携帯電話の番号」を入力します。
②「認証コードを送信する」を押します。
認証コード入力画面(下画像)が表示されます。

先ほど入力した電話番号に、認証コード(数字の組合せ)が記載されたショートメッセージ(SMS)が送られてきます。
③認証コード入力画面に、認証コードを入力します。
④「認証する」を押します。
「SMS認証が完了しました」と表示されます。次の画像参照。
4. 契約者情報、契約期間、契約の自動更新を設定する

1. 契約者情報を設定する
下記項目を設定します。
↓ 表はスクロール出来ます
| 項目 | 設定内容の説明 |
|---|---|
| 契約種別 | 契約者が個人か法人か。 法人の例…株式会社、有限会社 |
| 名前 | 契約者の名前。法人の場合は会社名 |
| フリガナ | 名前(上記)のフリガナ |
| 住所 | 契約者の住所 |
| 電話番号 | 契約者が管理している(使用できる)電話の番号 |
-
2. 契約期間と、契約の自動更新を設定する
① ↓

「クレジットカード登録」の「クレジットカードで支払う」にチェックを入れます。
上記項目の下に、契約期間とクレジットカード情報の設定欄(下画像)が表示されます。

②契約期間を設定します。クレジットカードの情報を入力します。
-
3. 「お申込み内容確認」を押す

ページ下部にある「お申込み内容確認」ボタンを押します。
申込み内容確認ページ(下画像)が表示されます。

-
補足:WordPress同時インストールについて

WordPress同時インストール(上画像)は、WordPressブログを作成するための項目です。
指定された内容(下画像)を設定すると、契約申込完了時にWordPressブログが自動作成されます。

作成されるWordPressブログのドメインは、自動的に「1つ目の無料で使う独自ドメイン」になります。
契約申込み後に作業するよりも簡単
先述したようにWordPress同時インストールを利用すると下記2つができます。
- WordPressブログの作成
- 上記ブログのドメインを「無料で使う独自ドメイン」にする設定
契約申込み後に上記を行う場合、WordPress同時インストールを利用した場合よりも作業が難しいです。
設定項目の説明
↓ 表はスクロール出来ます
| 項目 | 設定内容の説明 |
|---|---|
| サイトのタイトル | ブログ名。当サイトの場合ならば「はじウェブ」 - ※ブログ作成後に変更可能 |
| ユーザー名 | WordPressブログの管理画面にログインするときに使う |
| パスワード | ユーザー名(上記)と同じ |
| 最初に設定する WordPressテーマ |
WordPressテーマごとに、ブログのデザインが違う。 - ※ブログ作成後に変更可能 ※無料のテーマで人気があるのは「CoCoon」 |
5. 申込み内容を確認してから「お申込みを確定」を押す

①申込み内容が正しいか確認します。
②内容が正しければ、ページ下部にある「お申込みを確定」ボタンを押します。
さっそくホームページをつくりましょう(下画像)と表示されます。

上記が表示されたらロリポップと契約したことになります。1つ目の無料で使う独自ドメインの取得および設定が完了します。
レンタルサーバーを使えるようになるのは5分ほど後です。
補足
1.「メールアドレスの有効性認証」が必要な場合あり

メールの件名:【重要】[ムームードメイン] ドメイン 情報認証のお願い
差出人:verification-noreply@onamae.com
ロリポップと契約した後に上記メールが届くことがあります。メールが届いた場合は、メールに記載されているURL(上画像の青文字)を押します。
メールアドレスの有効性認証フォーム(下画像)が表示されます。

上記が表示されたらメールに関する作業は完了です。
-
2. 料金の支払いについて
サーバー料金はクレジットカードから自動引落しされます。引落日は、クレジットカード情報の設定項目(下画像)にある「決済日」です。

自動引落しされる金額は、クレジットカード情報の設定項目(上画像)にある「サーバー契約の請求額」です
6. 2つ目の「無料で使う独自ドメイン」を設定する
1. 無料で使う独自ドメインを取得したい、とロリポップに伝える
①ロリポップの管理画面にログインします。

②画面左側にある「サポート」を押します。
お問い合わせ画面(下画像)が表示されます。

③ ↓

「規約に同意して続けるにはここをクリック」を押します。
オペレータに問い合わせる(下画像の矢印)が表示されます。

④「オペレータに問い合わせる」を押します。
⑤ ↓

「ユーザー専用ページにログインできる場合」を押します。
お問合せの前にご確認ください(下画像)が表示されます。


⑥下記内容を入力して送信ボタンを押します。
↓ 表はスクロール出来ます
| 項目 | 内容 |
|---|---|
| 要件 | その他 |
| 件名 | ドメインずっと無料2個目取得希望 |
| お問い合わせ内容 | 「ロリポップのアカウントID」と「ムームーID」を記述する※ |
※ロリポップIDは、ロリポップの管理画面に記載されている。ムームーIDは、ムームードメインの管理画面に記載されている。
-
2.無料独自ドメイン設定用クーポンが届くのを待つ
ロリポップから下記メールが送られてくるのを待ちます。
件名
ドメインずっと0円プラン優待コードのご送付【ロリポップ!】
上記には「無料で使う独自ドメイン」を取得するためのクーポンコードが記載されています。下記参照。
クーポンコードの例
YU-6EFFEF4A334XXXX
-
3. 無料で使う独自ドメインを、ムームードメインでクーポンを使って取得する
①ムームードメイン公式サイトを表示します。

②欲しいドメインを入力(上画像の赤枠)に、無料で使いたい独自ドメインを入力します。
入力例
- tk-create
- amazon
- yahoo
※「.com」「.jp」などは不要
③ ↓

「欲しいドメインを入力」の右側にある、検索するボタン(上画像の赤枠)を押します。
ドメイン一覧が表示されます。次の画像参照。

④無料で使いたいドメインの右側にある「カートに追加」ボタンを押します。
カートに追加しました(下画像)と表示されます。

⑤「カートに追加しました」の下にある「お申し込みへボタン」を押します。
ユーザー登録ページが表示されます。

⑥ロリポップの契約申し込み画面で設定した「ムームーID」と「パスワード」を入力してから「ログインする」を押します。
契約内容の設定画面(下画像)が表示されます。

⑦内容を下記にします。
↓ 表はスクロール出来ます
| 項目 | 設定すべき内容 |
|---|---|
| ドメインの契約年数 | 1年 |
| ムームーサーバー | 申し込まない |
| お支払い方法 | クレジットカード決済 |
⑧↓

クーポンコードに、ロリポップから送られてきたメールに記載されているクーポンコードを入力して、適用ボタンを押します。
下記メッセージが表示されます。

クーポンコードをこの契約に適用します。適用後は解除できませんがよろしいですか?
⑨上記メッセージの下にある「適用する」を押します。

画面左下に表示されている「お支払い金額」が0円になります。上の画像参照。
⑩ 画面右下に表示されている「次のステップへ」を押します。

ドメインを取得する前に内容を確認ください(下画像)が表示されます。

⑪↓

利用規約の「下記の規約に同意する」にチェックを入れてから、取得するボタンを押します。
画面が白くなり「Processing…」と表示されます。30秒ほど後に、ドメインの取得が完了しました(下画像)が表示されます。

上記が表示されたら、2つ目の「無料で使う独自ドメイン」の設定は完了です。
念のためにいっておくとロリポップの管理画面で行う作業は無いです。
作業完了
ドメインずっと無料を利用するための作業は以上です。ロリポップと契約している間、独自ドメインを2つ無料で使えます。
ロリポップと契約した後に「1つ目の無料独自ドメイン」を設定する場合の利用方法
1.契約申し込み画面を表示する
①ロリポップの公式サイトを表示します。
»»» ロリポップ公式サイトをみる
-

②10日間無料ではじめる(上画像の青色ボタン)を押します。
プラン一覧(下画像)が表示されます。

③「ハイスピード」か「エンタープライズ」の「10日間無料でお試し」を押します。

契約申し込み画面が表示されます。次の画像参照。
2.アカウント情報を設定する

①下記項目を入力します。
| 項目 | 内容説明 |
|---|---|
| ロリポップのドメイン | ロリポップが無料で貸してくれるドメイン。独自ドメインとは違う。»» 詳しくはこちら |
| パスワード | ロリポップの管理画面にログインするときに使用。»» 詳しくはこちら |
| 連絡先メールアドレス | 設定したメールアドレスに、ロリポップからメールが送られてくる |
②「同意して本人確認へ」ボタンを押します。
「SMS認証による本人確認」が表示されます。次の画像参照。
3.『SMS認証による本人確認』をする

①「電話番号」に「携帯電話の番号」を入力します。
②「認証コードを送信する」を押します。
認証コード入力画面(下画像)が表示されます。

先ほど入力した電話番号に、認証コード(数字の組合せ)が記載されたショートメッセージ(SMS)が送られてきます。
③認証コード入力画面に、認証コードを入力します。
④「認証する」を押します。
「SMS認証が完了しました」と表示されます。次の画像参照。
4. 契約者情報、契約期間、契約の自動更新を設定する

1. 契約者情報を設定する
下記項目を設定します。
↓ 表はスクロール出来ます
| 項目 | 設定内容の説明 |
|---|---|
| 契約種別 | 契約者が個人か法人か。 法人の例…株式会社、有限会社 |
| 名前 | 契約者の名前。法人の場合は会社名 |
| フリガナ | 名前(上記)のフリガナ |
| 住所 | 契約者の住所 |
| 電話番号 | 契約者が管理している(使用できる)電話の番号 |
-
2. 契約期間と、契約の自動更新を設定する
① ↓

「クレジットカード登録」の「クレジットカードで支払う」にチェックを入れます。
上記項目の下に、契約期間とクレジットカード情報の設定欄(下画像)が表示されます。

②契約期間を設定します。クレジットカードの情報を入力します。
③上記にある「決済日」と「サーバー契約の請求額」をメモします。
「サーバー契約の請求額」はロリポップに支払う利用料です。「決済日」は利用料がクレジットカードから自動引落としされる日です。
-
3. 「お申込み内容確認」を押す

ページ下部にある「お申込み内容確認」ボタンを押します。
申込み内容確認ページ(下画像)が表示されます。

-
補足:WordPress同時インストールについて

WordPress同時インストール(上画像)は、WordPressブログを作成するための項目です。
指定された内容(下画像)を設定すると、契約申込完了時にWordPressブログが自動作成されます。

参考:お試し期間および契約後にWordPressブログを作成する方法
注意点.作成されるブログのドメインは、無料で使う独自ドメインではない
作成されるWordPressブログのドメインは、無料で使う独自ドメインとは違います。ロリポップが無料で貸してくれるドメイン(ロリポップ!のドメイン)です。
設定項目の説明
↓ 表はスクロール出来ます
| 項目 | 設定内容の説明 |
|---|---|
| サイトのタイトル | ブログ名。当サイトの場合ならば「はじウェブ」 - ※ブログ作成後に変更可能 |
| ユーザー名 | WordPressブログの管理画面にログインするときに使う |
| パスワード | ユーザー名(上記)と同じ |
| 最初に設定する WordPressテーマ |
WordPressテーマごとに、ブログのデザインが違う。 - ※ブログ作成後に変更可能 ※無料のテーマで人気があるのは「CoCoon」 |
5. 申込み内容を確認してから「無料お試し開始」を押す

①申込み内容が正しいか確認します。
②内容が正しければ、ページ下部にある「無料お試し開始」ボタンを押します。
さっそくホームページをつくりましょう(下画像)と表示されます。

補足:お試し期間が始まる
ここまでの作業をすると、お試し期間が始まります。レンタルサーバーを使えるようになるのは「無料お試し開始」を押した数分後です。
6. 決済日までに、サーバー利用料を準備する

クレジットカード情報を入力するときに(上画像で)メモした「決済日」までに、同じタイミングでメモした「サーバー契約の請求額」を準備します。
補足
1. 料金を支払うと正式契約になる
サーバー料金が支払われたことをロリポップが確認した時点で、ロリポップと契約したことになります。
-
2. 契約しない場合は、決済日までに「契約の自動更新」を解除する
ロリポップと正式契約しない場合は、決済日までに「契約の自動更新」を解除します。解除方法は下記ページをご覧ください。
7. 1つ目の「無料で使う独自ドメイン」を設定する
1.無料独自ドメイン設定用クーポンが届くのを待つ
ロリポップから下記メールが送られてくるのを待ちます。
件名
ドメインずっと0円プラン優待コードのご送付【ロリポップ!】
上記には「無料で使う独自ドメイン」を取得するためのクーポンコードが記載されています。下記参照。
クーポンコードの例
YU-6EFFEF4A334XXXX
-
2. 無料で使う独自ドメインを、ムームードメインでクーポンを使って取得する
①ムームードメイン公式サイトを表示します。

②欲しいドメインを入力(上画像の赤枠)に、無料で使いたい独自ドメインを入力します。
入力例
- tk-create
- amazon
- yahoo
※「.com」「.jp」などは不要
③ ↓

「欲しいドメインを入力」の右側にある、検索するボタン(上画像の赤枠)を押します。
ドメイン一覧が表示されます。次の画像参照。

④無料で使いたいドメインの右側にある「カートに追加」ボタンを押します。
カートに追加しました(下画像)と表示されます。

⑤「カートに追加しました」の下にある「お申し込みへボタン」を押します。
ユーザー登録ページが表示されます。

⑥ロリポップの契約申し込み画面で設定した「ムームーID」と「パスワード」を入力してから「ログインする」を押します。
契約内容の設定画面(下画像)が表示されます。

⑦内容を下記にします。
↓ 表はスクロール出来ます
| 項目 | 設定すべき内容 |
|---|---|
| ドメインの契約年数 | 1年 |
| ムームーサーバー | 申し込まない |
| お支払い方法 | クレジットカード決済 |
⑧↓

クーポンコードに、ロリポップから送られてきたメールに記載されているクーポンコードを入力して、適用ボタンを押します。
下記メッセージが表示されます。

クーポンコードをこの契約に適用します。適用後は解除できませんがよろしいですか?
⑨上記メッセージの下にある「適用する」を押します。

画面左下に表示されている「お支払い金額」が0円になります。上の画像参照。
⑩ 画面右下に表示されている「次のステップへ」を押します。

ドメインを取得する前に内容を確認ください(下画像)が表示されます。

⑪↓

利用規約の「下記の規約に同意する」にチェックを入れてから、取得するボタンを押します。
画面が白くなり「Processing…」と表示されます。30秒ほど後に、ドメインの取得が完了しました(下画像)が表示されます。

上記が表示されたら、1つ目の「無料で使う独自ドメイン」の設定は完了です。
念のためにいっておくとロリポップの管理画面で行う作業は無いです。
-
補足「メールアドレスの有効性認証」が必要な場合あり

メールの件名:【重要】[ムームードメイン] ドメイン 情報認証のお願い
差出人:verification-noreply@onamae.com
独自ドメインを取得した後に上記メールが届くことがあります。メールが届いた場合は、メールに記載されているURL(上画像の青文字)を押します。
メールアドレスの有効性認証フォーム(下画像)が表示されます。

上記が表示されたらメールに関する作業は完了です。
8. 2つ目の「無料で使う独自ドメイン」を設定する
1. 無料で使う独自ドメインを取得したい、とロリポップに伝える
①ロリポップの管理画面にログインします。

②画面左側にある「サポート」を押します。
お問い合わせ画面(下画像)が表示されます。

③ ↓

「規約に同意して続けるにはここをクリック」を押します。
オペレータに問い合わせる(下画像の矢印)が表示されます。

④「オペレータに問い合わせる」を押します。
⑤ ↓

「ユーザー専用ページにログインできる場合」を押します。
お問合せの前にご確認ください(下画像)が表示されます。


⑥下記内容を入力して送信ボタンを押します。
↓ 表はスクロール出来ます
| 項目 | 内容 |
|---|---|
| 要件 | その他 |
| 件名 | ドメインずっと無料2個目取得希望 |
| お問い合わせ内容 | 「ロリポップのアカウントID」と「ムームーID」を記述する※ |
※ロリポップIDは、ロリポップの管理画面に記載されている。ムームーIDは、ムームードメインの管理画面に記載されている。
-
2.無料独自ドメイン設定用クーポンが届くのを待つ
ロリポップから下記メールが送られてくるのを待ちます。
件名
ドメインずっと0円プラン優待コードのご送付【ロリポップ!】
上記には「無料で使う独自ドメイン」を取得するためのクーポンコードが記載されています。下記参照。
クーポンコードの例
YU-6EFFEF4A334XXXX
-
3. 無料で使う独自ドメインを、ムームードメインでクーポンを使って取得する
ドメインの取得方法は、1つ目の無料独自ドメインを設定するときと同じです。
取得したドメインは自動的に、2つ目の無料で使う独自ドメインになります。
作業完了
ドメインずっと無料を利用するための作業は以上です。ロリポップと契約している間、独自ドメインを2つ無料で使えます。
以上で当記事はおわりです。
関連情報
ロリポップに関する記事

プラン比較
その他
レンタルサーバーの独自ドメイン無料特典に関する記事
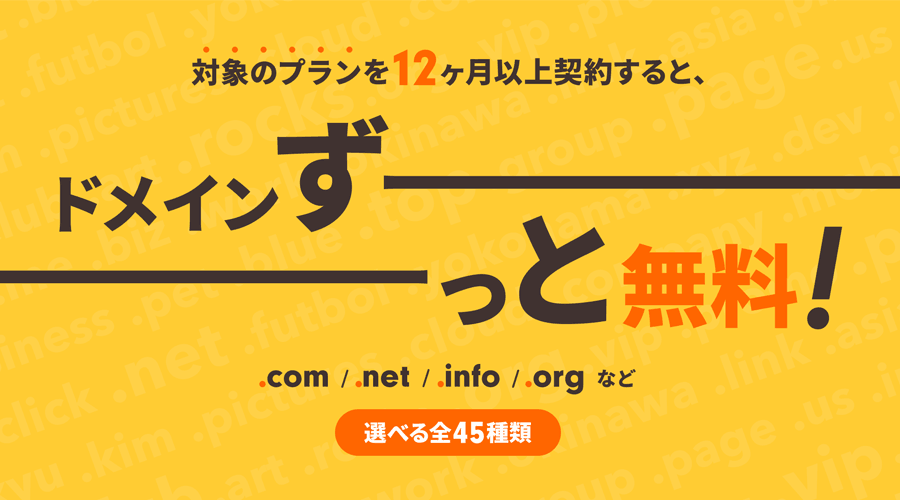
ドメイン費用の情報
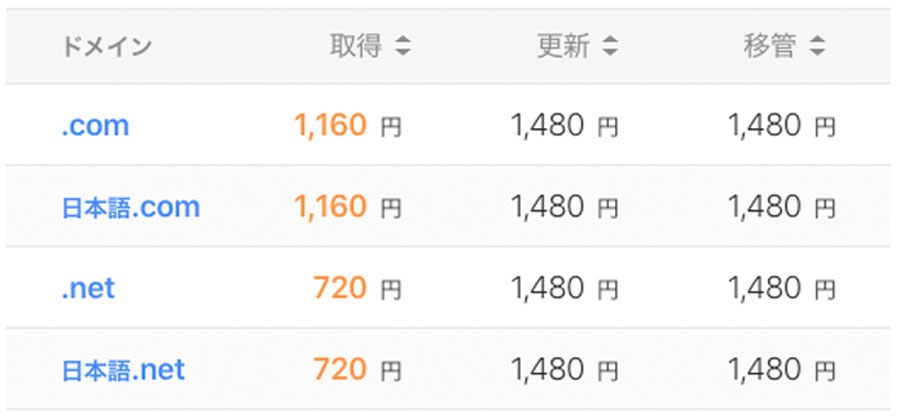
ドメイン名の情報

»»» 【最短1分】Webサイトとブログで成功しやすいドメイン名の決め方
-
