【図解】サーチコンソールでのサイトマップ送信方法を徹底解説!
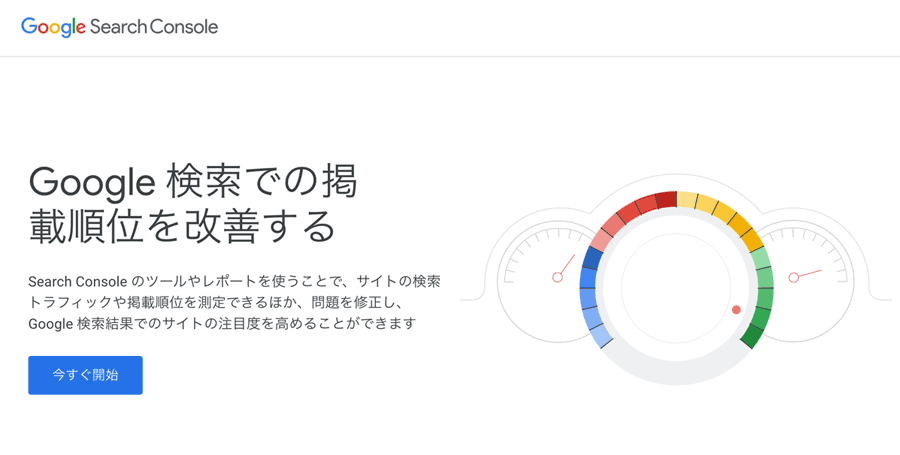
当記事は、Googleサーチコンソールで「XMLサイトマップを送信」する方法を分かりやすく説明したものです。
なお、パソコンが苦手…という方も安心してください。
たくさんの画像を使いながら説明しているので、当記事を見ながら作業をすれば一切迷うことはありません。
»»» 関連:ブログ・ホームページが検索結果に表示されない時の解決方法
事前準備:XMLサイトマップの作成・サーバーへの設置
GoogleサーチコンソールでXMLサイトマップを送信するためには、まず、下記作業を行う必要があります。
- ① XMLサイトマップを作成
- ② 上記をウェブサーバーに設置
ここからは、上記作業について簡単に説明していきます。
なお、Jimdoを使ってホームページを運営している場合は、上記作業は不要です。なぜかというと、Jimdoのシステムが自動で行なってくれるからです。
»»» 関連:サイトマップとは?
XMLサイトマップの作成方法
XMLサイトマップは、インターネット上にある無料ツールを使うと、誰でも簡単に作ることができます。作業時間は、1分程度です。
XMLサイトマップの作成方法については、次の記事で解説しています。
»»» 無料ツールを使ったXMLサイトマップの作成方法|SEO基礎
なお、XMLサイトマップのファイル名は「sitemap.xml」にしてください。
Word Pressの場合は「Google XML Sitemaps」を使用するとラク
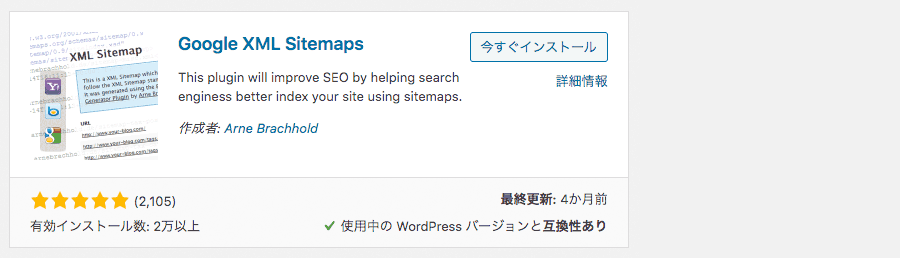
WordPressを使ってブログ運営している場合は、「Google XML Sitemaps」というプラグインを使用することをお勧めします。
その理由は、「Google XML Sitemaps」が、XMLサイトマップに関する作業をすべて自動で行ってくれるからです。
なお、「Google XML Sitemaps」が作成するXMLサイトマップのファイル名は、先述したものと同じ「sitemap.xml」です。
XMLサイトマップをウェブサーバーに設置
XMLサイトマップを作成したら、それをウェブサーバーに設置します。
設置場所は、「ウェブサイトのデータが入っているディレクトリ」の一番上です(ルートディレクトリ)。
具体例で説明すると、以下のとおりです。
独自ドメイン「tk-create.com」を使用している場合
サイトマップを設置する場所(URL) … https://tk-create.com/sitemap.xml
ちなみに、ウェブブラウザに上記URLを入力すれば、XMLサイトマップの中身を確認することができます。
試してみたい方は、下記リンクをクリックしてください。
»»» 当サイトのサイトマップ:https://tk-create.com/sitemap.xml
Word Pressで「Google XML Sitemaps」を使用する場合
先述したように、WordPressのプラグイン「Google XML Sitemaps」を使用する場合は、自分でXMLサイトマップをウェブサーバーに設置する必要はありません。
ブラグインが自動で、XMLサイトマップをウェブサーバーに設置してくれます。
なお、XMLサイトマップの設置場所は先ほど紹介した場所と同じです。
以上で、事前準備:XMLサイトマップの作成・サーバーへの設置、は終了です。
XMLサイトマップの送信方法
ここからは、Googleサーチコンソールを使用して「XMLサイトマップを送信する方法」を説明していきます。
1. Googleサーチコンソールにログイン
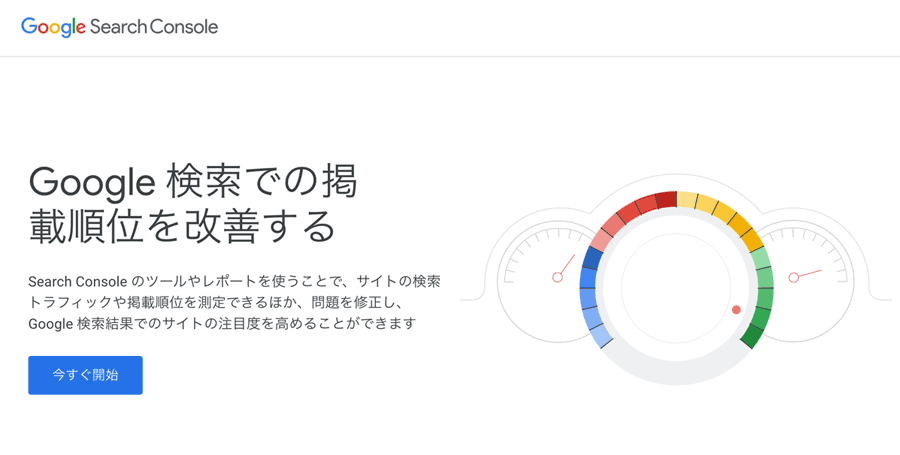
まず、Googleサーチコンソールにログインします。下記リンクです。
2.「サイトマップの送信」画面を表示する
Goolgleサーチコンソールにログインしたら、画面左にあるメニューの中から「サイトマップ」を左クリックしてください。(下記画像の赤枠部分)

そうすると、次のステップで紹介する「サイトマップ」という画面が表示されます。
3.XMLサイトマップを送信する

「サイトマップ」という画面が表示されると、それと同時にマウスカーソルが「新しいサイトマップの追加」(上の画像①)へ自動で移動します。
この「新しいサイトマップの追加」に、下記ファイル名を入力してください。
sitemap.xml
そして、ファイル名を入力したら「送信ボタン(上の画像②)」をクリックしてください。
そうすると、サイトマップの送信処理が始まります。
なお、サイトマップの送信処理が始まると、下画像のように、画面が黒っぽく変化して「サイトマップを送信しています」というメッセージが表示されます。

4.XMLサイトマップ送信完了

サイトマップの送信処理をしてから1〜2分経つと、上画像のように「サイトマップを送信しました」というメッセージが表示されます。
この「サイトマップを送信しました」というメッセージが表示されたら、メッセージ右下にある「OK」を押してください。
そうすると、黒っぽく変化していた画面が普通の画面に戻ります(下の画像参照)。

以上で、サイトマップの送信処理は完了です。
5.XMLサイトマップの送信処理が成功したかどうかを確認する
先ほど紹介した画像をもう一度見てください(下画像)。

この画面にあるステータスという項目をみると、XMLサイトマップ送信処理が成功したかどうかを確認することができます。
そして、このステータスという項目が「成功しました」と表示されていれば、XMLサイトマップの送信処理は成功です。
一方、ステータスという項目に「取得できませんでした」と表示されている場合は、XMLサイトマップの送信は失敗しています。
失敗した場合は、原因を解決してから再度処理を行なってください。
以上で、XMLサイトマップの送信方法、は終了です。
おわり
以上で、当記事は終了です。
当記事が役に立ったという方は、他の方に紹介してださい。
