【図解】URL検査(旧 Fetch as Google)の使用方法を徹底解説!
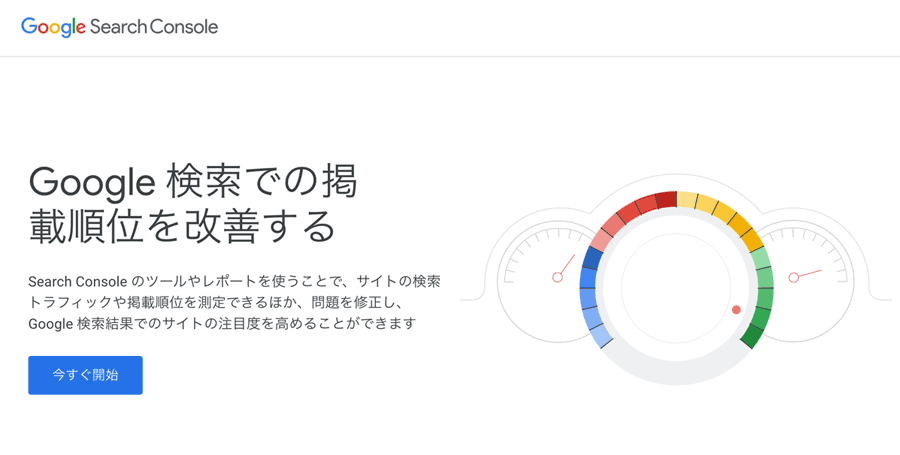
当記事は、Googleサーチコンソールの「URL検査」を使用して、Googleクローラーがウェブサイトに来るよう依頼する方法を分かりやすく説明したものです。
なお、パソコンが苦手…という方も安心してください。
たくさんの画像を使いながら説明しているので、当記事を見ながら作業をすれば一切迷うことはありません。
筆者(タケヨシ)について
フリーランスでSEOに関する仕事をしています。SEO歴は今年で9年目。活動拠点は岐阜県です。»»» TK-CREATE岐阜(仕事用サイト)
1. Googleサーチコンソールにログイン
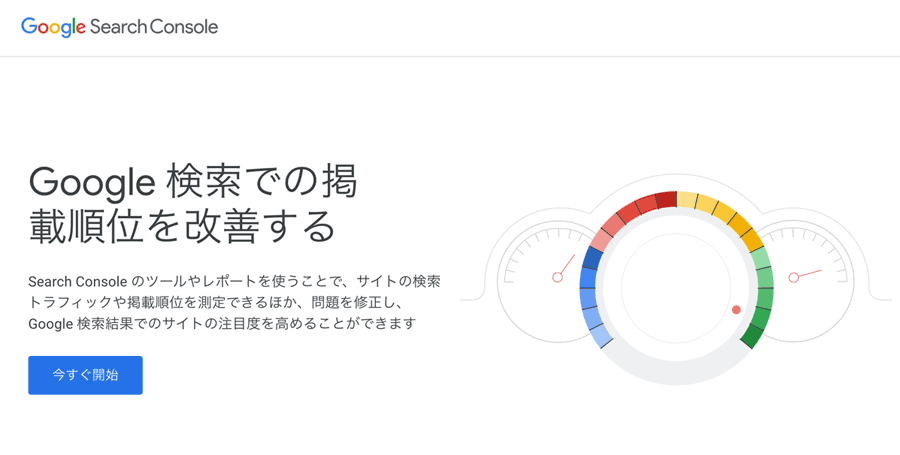
まず、Googleサーチコンソールにログインします。下記リンクです
2.「URL検査」を選択
Goolgleサーチコンソールにログインしたら、画面左にあるメニューの中から「URL検査」をクリックしてください。(下画像の矢印部分)

そうすると、画面全体が黒っぽくなります(下の画像参照)。

そして、画面が黒っぽく変化するのと同時に、画面上部のURL入力欄(上の画像赤枠)にマウスカーソルが自動で移動します。
3.クローラーに巡回してほしいページのURLを入力
画面上部のURL入力欄にマウスカーソルが移動したら、そこに「クローラーに巡回してほしいページのURL」を入力してください。
たとえば、クローラーに巡回して欲しいページのURLが「https://tk-create.com/」ならば、画面上部にあるURL入力欄に「https://tk-create.com/」と入力します。
そして、URLの入力が終わったらエンターキー(Enter)を押してください。
そうすると、画面が黒っぽくなるのと同時に「Googleインデックスからデータを取得しています」というメッセージが表示されます(下の画像参照)。

上記メッセージが表示されてから1分〜2分すると、次のステップで紹介する「URL検査」画面に変わります。
4.「URL検査」画面でインデックス登録をリクエスト

「URL検査」画面が表示されたら、そこにある「インデックス登録をリクエスト(上画像の赤枠)」をクリックしてください。
そうすると、画面が黒っぽく変化するのと同時に「公開URLがインデックスに登録可能かどうかをテストする」というメッセージが表示されます(下の画像参照)。

上記メッセージが表示されたら、次のステップで紹介する作業を行なってください。
参考:画面上部に表示されるメッセージについて

「URL検査」画面の上部には、かならず下記どちらかのメッセージが表示されます。
- URLがGoogleに登録されていません
- URL は Google に登録されています
上記のどちらが表示されても、当記事で説明している作業に影響はありません。
したがって、メッセージ内容について気にする必要はありません。
作業完了
先ほど紹介した「公開URLがインデックスに登録可能かどうかをテストする」というメッセージが表示されてから 1〜 2分経つと、次のような画面に変わります。

この「インデックス登録をリクエスト済み」というメッセージが表示されたら、そのメッセージの右下にある「OK」をクリックしてください。
以上で、ウェブサイトにGoogleクローラーを呼ぶための作業は完了です。
参考:以前までは「 Fetch as Google」と呼ばれていた
最後に、参考情報を一つ紹介します。
それは、Googleサーチコンソール「URL検査」機能は、以前まで「Fetch as Google(フェッチ アズ グーグル)」と呼ばれていたことです。
このことを覚えておくと、ほんの少し役にたちます。
なぜかというと、インターネット上には「Fetch as Google」について書かれた情報がたくさんあり、それらを読むときに役立つからです。
おわり
以上で、当記事は終了です。
