【初心者向け】SEOで重要なXMLサイトマップの意味・役割を徹底解説
SEO対策に関する情報を見ていると、「サイトマップ」という言葉をよく目にするかと思います。
たとえば、「サイトマップを送信する」などです。
当記事は、この「サイトマップ」の意味について分かりやすく説明したものです。
XMLサイトマップは、ウェブサイトの状態を表すリスト
まず、実際のサイトマップをお見せします。
下記は、当サイトのサイトマップを画像にしたものです。

これが、SEO対策に関する情報のなかに出てくる「サイトマップ」です。
ちなみに、正式名称は「XMLサイトマップ」です。
サイトマップは、ウェブサイトの状態を表すリスト
次に、サイトマップの内容について説明します。
サイトマップは、ウェブサイトの状態を表すリストです。
具体的には、次のようなことが書かれています。
- サイト内にあるウェブページの数
- ウェブページが、最後に更新された日時
参考:XMLサイトマップの見方
- <loc> で囲まれている部分…ウェブページのURL
- <lastmod> で囲まれている部分…ウェブページの最終更新日
サイトマップを作る理由(SEO対策で重要と言われる理由)
最後に、サイトマップを作る理由を説明します。
それは、ウェブサイトの最新の状態を、検索エンジン(Google)に伝えるためです。
もう少しいうと、検索エンジンにウェブサイトの最新の状態を伝えることで、新規作成ページを検索結果に早く表示させたり、既存ページの内容変更を検索結果に早く反映させたりするためです。
以下、根拠です。
When a Sitemap was submitted the average time it took for the bot to visit the new post was 14 minutes for Google and 245 minutes for Yahoo. When no Sitemap was submitted and the bot had to crawl to the post, it took 1375 minutes
for Google and 1773 for Yahoo.
以下、上記文書の筆者による日本語翻。
サイトマップが送信されたとき、ボットが新しい投稿にアクセスするのにかかった平均時間は、Googleでは14分、Yahooでは245分でした。
サイトマップが送信されておらず、ボットが投稿までクロールする必要がある場合、Googleでは1375分、Yahooでは1773分かかりました。
SEO対策で重要と言われる理由
先述したように、サイトマップを作ると、検索結果にウェブサイトの変更が早く反映されます。そうすると、SEO対策の効果が出るまでの時間が短くなります。
これが、SEO対策でサイトマップが重要と言われる理由です。
サイトマップの作成方法
ここからは、サイトマップの作成方法について説明します。
一般的に、サイトマップの作成方法は、下記のどれかになります。
- ①自分で記述する
- ②アプリケーションを使う
- ③WordPressの場合は、プラグインを使用する
そして、多くの場合は②か③でサイトマップを作成します。
②③の作業内容ついては、次の記事で詳しく説明しています。
»»» 無料ツールを使ったXMLサイトマップの作成方法|SEO基礎
サイトマップの送信について

ここからは、サイトマップの送信について説明をしていきます。
一般的に、サイトマップを作成した後は、それを検索エンジン(Google)に対して送信します。
なぜかというと、サイトマップを送信した方が送信しない場合よりも、ウェブページの最新情報が検索結果に早く反映されるからです。
ウェブサイトがGoogleに登録されている場合は、必須ではない
ウェブサイトがGoogleに登録(インデック)されている場合は、サイトマップの送信作業は必須ではありません。
なぜかというと、Googleが定期的にウェブサイトを訪れるからです。
そして、その際に、サイトマップを見てくれるからです。
登録(インデックス)
ウェブサイトの存在を、Googleが知っていること
ウェブサイトがGoogleに登録されていない場合は、必須
ウェブサイトがGoogleに登録(インデック)されていない場合は、必ず、サイトマップの送信を行う必要があります。
そして、ウェブサイトの存在をGoogleに知ってもらう必要があります。
なぜかというと、ウェブサイトの存在を知らないGoogleが、ウェブサイトに来ることはないからです。
サイトマップの送信方法
検索エンジン(Google)へのサイトマップ送信は、「Googleサーチコンソール」というツールを使って行います。
作業内容について詳しくは、次の記事で説明します。
»»» 【図解】サーチコンソールでのサイトマップ送信方法を徹底解説!
ウェブサイトに表示されているサイトマップは別物
最後に、当記事で説明しているサイトマップとは別物のサイトマップがある、ということについて説明します。
それは、下画像のようなウェブサイト上に表示されるサイトマップです。
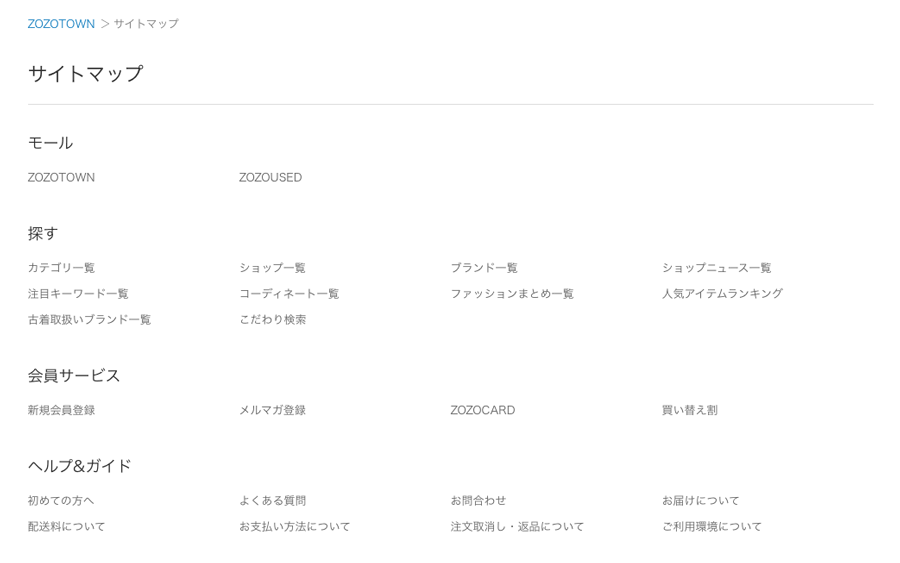
↑ 「ZOZOTOWN」
上記のようなサイトマップをHTMLサイトマップと言います。
そして、これは当記事で説明している「XMLサイトマップ」とはまったくの別物です。
2つの違いを分かりやすく説明すると、以下のとおりです。
- HTMLサイトマップ … ウェブサイトの閲覧者用
- XMLサイトマップ … 検索エンジン用
当記事で説明しているサイトマップ
このように、サイトマップと呼ばれるものには、当記事で説明しているサイトマップとは別物のサイトマップがある、ということを覚えておいてください。
以上で、当記事は終了です。
参考:Google公式サイトの情報など
以下、インターネット上にあるサイトマップに関する情報です。
サイトマップの作成方法
- Sitemaps XML format … タグの意味・サンプルの紹介
- サイトマップの作成と送信 … Googleによる基本的な書き方の説明
- sitemap-generators - SitemapGenerators.wiki…Googlによるサイトマップ作成ツールの紹介
サイトマップのSEO効果(サイトマップを送信する意味)
サイトにどこからもリンクされていない、または適切にリンクされていないコンテンツ ページのアーカイブが大量にある。サイトのページがうまく相互に参照されていない場合でも、サイトマップに含めることで Google がページの一部を見落とさないようにできます。
