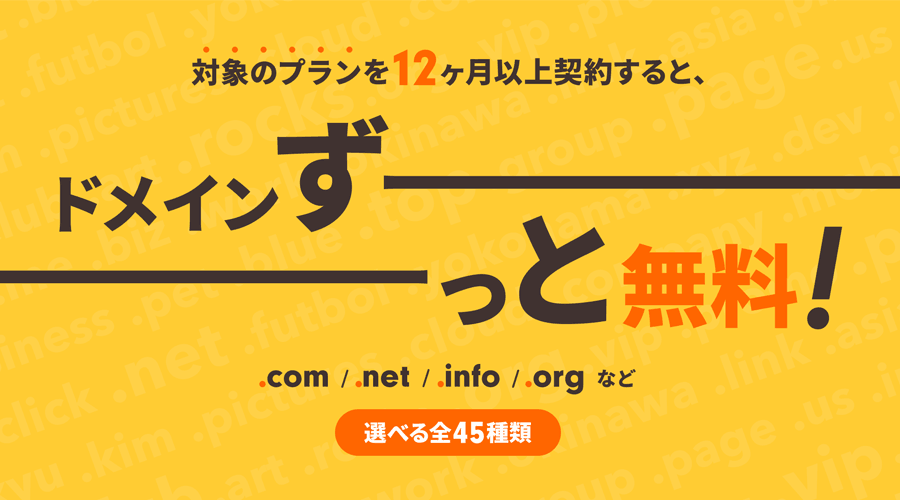ABLENETレンタルサーバーの独自ドメイン無料特典を徹底解説!

ABLENETレンタルサーバーの独自ドメイン無料特典について分かりやすくまとめました。


筆者:タケヨシ
ホームページに関する仕事をしています。仕事歴は10年。仕事の一環として独自ドメイン無料特典があるレンタルサーバを調査しています。
ホームページおよびブログに関する困りごとがある方は、ご相談ください。
»»» 仕事用サイトはこちら
独自ドメイン無料特典の適用条件
独自ドメイン無料で使うためには、料金の支払い方法を「年払い」にする必要があります。下の画像参照。

↑ 契約申込み画面。①部分を「年払い」にする。詳しくは後述。
無料で使える独自ドメイン【条件2つ】
条件1. 無料で使える独自ドメインの数は1つ
無料で使える独自ドメインの数は1つです。
-
注意:無料で使える独自ドメインの数は、ドメイン末尾の数とは違う
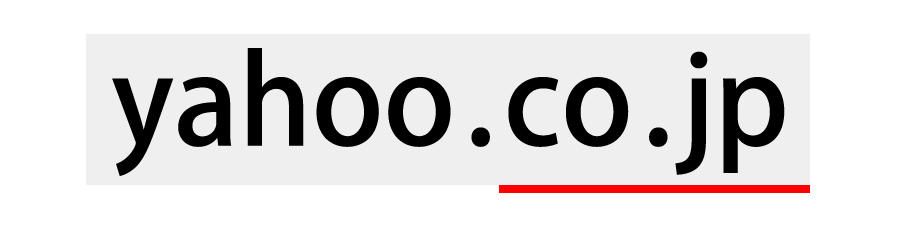
無料で使える独自ドメインの数は、ドメイン末尾(上画像の赤線部分)の数とは違います。
たとえば、無料で使う独自ドメインを「aaa.com」にしたとします。
この場合、無料で使える独自ドメインは上記だけです。下記ドメインは無料で使えません。
- xxx.com
- yyy.con
※ドメイン末尾が「aaa.com」と同じ
条件2.ABLENETレンタルサーバーが指定するドメイン末尾
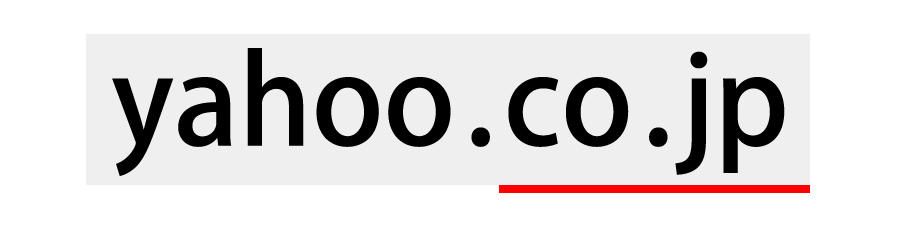
無料で使える独自ドメインは、ABLENETレンタルサーバーが指定するドメイン末尾に該当するものだけです。具体的には下記だけです。
.com / .net / .org / .biz / .info
独自ドメイン無料特典の適用方法は2つ
独自ドメイン無料特典の適用方法は「無料で使う独自ドメイン」を下記どちらにするかで違います。
- これから取得する独自ドメイン
- 所有している独自ドメイン
ここからは適用方法の内容を説明していきます。
これから取得するドメインを「無料で使う独自ドメイン」にする場合の適用方法
1.契約申し込み画面を表示する
①ABLENETレンタルサーバー公式サイトを表示します。

②右上にある「お申し込みボタン(上画像の赤枠)」を押します。
契約申し込み画面が表示されます。次の画像参照。
2. プランを設定する

契約したいプランの「お申し込みボタン」を押します。
無料で使う独自ドメインを設定する画面が表示されます。次の画像参照。
3. 無料で使う独自ドメインを設定する

【1】「ご希望のドメイン取得・移管」の下にある設定欄(上画像①)に、無料で使う独自ドメインを入力します。そして右にある取得ボタン(上画像②)を押します。
ページ下部(上画像③)に、無料で使う独自ドメインを取得できるか、が表示されます。
【2】ドメインを取得できる場合は、続けるボタン(上画像④)を押します。
取得できない場合は、もう一度【1】をします。
続けるボタンを押すと、支払い方法の設定画面が表示されます。
4. 支払い方法を「年払い」にする

①「お支払いプランを選択してください」の下を、年払い(FreeDomain)にします。
②画面右側にある「続けるボタン」を押します。
申込内容の確認画面が表示されます。次の画像参照。
5. 申込内容を確認する

カートの内容(上画像①)が正しいか確認します。正しければ、お支払いボタン(上画像の④)を押します。
支払い方法の設定画面が表示されます。次の画像参照。
-
補足:独自ドメイン無料特典の適用にクーポンは不要
独自ドメイン無料特典を適用するためのクーポンは存在しません。なのでクーポンコードは入力しなくて良いです。
6. 登録者情報、ドメイン登録情報、支払い方法を設定する

1. 登録者情報とドメイン登録情報に、契約者の情報を入力する
登録者情報(上画像①)とドメイン登録情報(上画像②)に、契約者の情報を入力します。
ドメイン登録情報に入力できるのは「半角アルファベットと数字」、登録者情報は「半角アルファベット、数字、漢字、ひらがな」です。
2. セキュリティに、ユーザー管理画面のパスワードを設定する
ABLENETレンタルサーバーにはユーザー(契約者用)管理画面があります。
セキュリティ(上画像③)は、管理画面を表示するためのパスワードを設定するところです。自分の好きな文字列を入力します。
※パスワード入力欄の下にある生成ボタンは押さないでください。
3. 支払い方法を設定する
「お支払い明細」項目で支払い方法を選択します。
クレジットカードにする場合はカード情報を入力します。
※【Enter a name for this card】の部分は入力しないでください。
3. 利用規約、個人情報の取り扱い、禁止事項にチェックを入れる
利用規約、個人情報の取り扱い、禁止事項を読み同意します(上画像⑤)にチェックを入れます。
7. 「注文の完了」を押す
ページの一番下にある注文の完了ボタン(下画像⑥)を押します。

注文確認(下画像)が表示されます。

作業完了
独自ドメイン無料特典を適用するための作業は以上です。
所有しているドメインを「無料で使う独自ドメイン」にする場合の適用方法
1.所有している独自ドメインの管理会社で、移管手続きをする
↓ 具体例
無料で使いたい独自ドメインをお名前.comで管理している場合は、お名前.comでドメイン移管をする
移管方法はドメイン管理会社の公式サイトをご覧ください。
1.契約申し込み画面を表示する
①ABLENETレンタルサーバー公式サイトを表示します。

②右上にある「お申し込みボタン(上画像の赤枠)」を押します。
契約申し込み画面が表示されます。次の画像参照。
2. プランを設定する

契約したいプランの「お申し込みボタン」を押します。
お申込み内容変更画面が表示されます。次の画像参照。
3. 支払い方法を「年払い」にする

①「お支払いプランを選択してください」の下を、年払い(FreeDomain)にします。
②画面右側にある「続けるボタン」を押します。
無料で使う独自ドメインを設定する画面が表示されます。次の画像参照。
4. 無料で使う独自ドメインを設定する

【1】「ご希望のドメイン取得・移管」の下にあるドメイン移管(上画像①)に、チェックを入れます。
【2】ドメイン移管の下にある設定欄(上画像②)に、無料で使う独自ドメインを入力します。そして移管ボタン(上画像③)を押します。
ページ下部(上画像④)に「このドメインは移管可能です」と表示されます。
【3】続けるボタン(上画像⑤)を押します。
ドメイン設定画面が表示されます。次の画像参照。
5. Auth Code(オースコード)を入力する

①Auth Code(オースコード)を入力します。
②続けるボタンを押します。
申込み内容の確認画面が表示されます。次の画像参照。
6. 申込内容を確認する

カートの内容(上画像①)が正しいか確認します。正しければ、お支払いボタン(上画像の④)を押します。
支払い方法の設定画面が表示されます。次の画像参照。
-
補足:独自ドメイン無料特典の適用にクーポンは不要
独自ドメイン無料特典を適用するためのクーポンは存在しません。なのでクーポンコードは入力しなくて良いです。
7. 登録者情報、ドメイン登録情報、支払い方法を設定する

1. 登録者情報とドメイン登録情報に、契約者の情報を入力する
登録者情報(上画像①)とドメイン登録情報(上画像②)に、契約者の情報を入力します。
ドメイン登録情報に入力できるのは「半角アルファベットと数字」、登録者情報は「半角アルファベット、数字、漢字、ひらがな」です。
2. セキュリティに、ユーザー管理画面のパスワードを設定する
ABLENETレンタルサーバーにはユーザー(契約者用)管理画面があります。
セキュリティ(上画像③)は、管理画面を表示するためのパスワードを設定するところです。自分の好きな文字列を入力します。
※パスワード入力欄の下にある生成ボタンは押さないでください。
3. 支払い方法を設定する
「お支払い明細」項目で支払い方法を選択します。
クレジットカードにする場合はカード情報を入力します。
※【Enter a name for this card】の部分は入力しないでください。
3. 利用規約、個人情報の取り扱い、禁止事項にチェックを入れる
利用規約、個人情報の取り扱い、禁止事項を読み同意します(上画像⑤)にチェックを入れます。
8. 「注文の完了」を押す
ページの一番下にある注文の完了ボタン(下画像⑥)を押します。

注文確認(下画像)が表示されます。

作業完了
独自ドメイン無料特典を適用するための作業は以上です。
以上で当記事はおわりです。
関連情報
レンタルサーバーの独自ドメイン無料特典に関する記事