ロリポップFTPでは「フォルダごとダウンロード」できない!解決方法と根拠を紹介
当ページのリンクには広告が含まれています。

出典:ロリポップFTP
当記事は
- ロリポップFTPではフォルダをダウンロードできない根拠
- ロリポップでフォルダをダウンロードする方法
を紹介するものです。


ロリポップ!FTP ではフォルダごとダウンロードできない根拠
ロリポップ!FTP ではフォルダをダウンロードできない根拠は以下のものです。
↓ サポートセンターへの問い合わせ結果

↓ 該当する部分を抜粋したもの
ロリポップFTPでは、フォルダのダウンロードは行うことができません
ロリポップでフォルダごとダウンロードする方法【3つ】

1.WebDAV(ウェブダブ)を使用する
使用できるプラン
- エコノミー
- ライト
- スタンダード
»»» 「ハイスピード」または「エンタープライズ」の人はこちら
-
WebDAV(ウェブダブ)とは
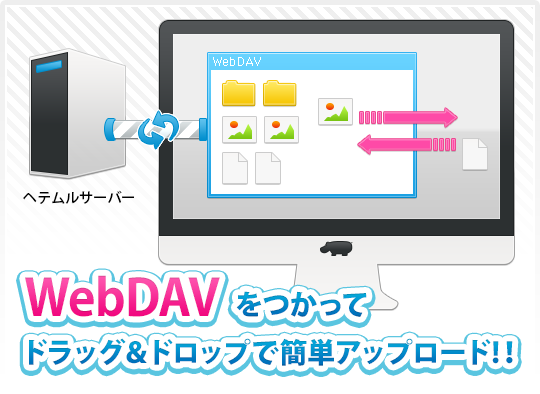
WebDAV(ウェブダブ)は、パソコンのデータ操作ソフトを使って、レンタルサーバーとデータの送受信をできるようにする機能です。下記具体例。
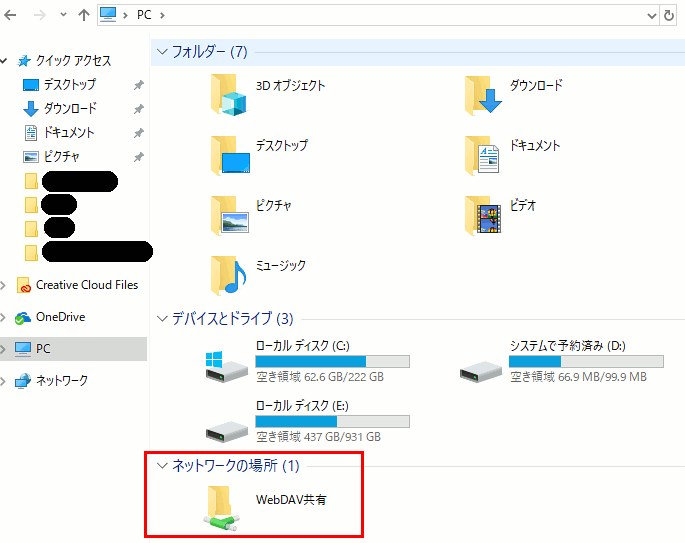
ロリポップにデータをアップロードする場合は、上画像の「WebDAV共有」にアップロードしたいデータを入れる。
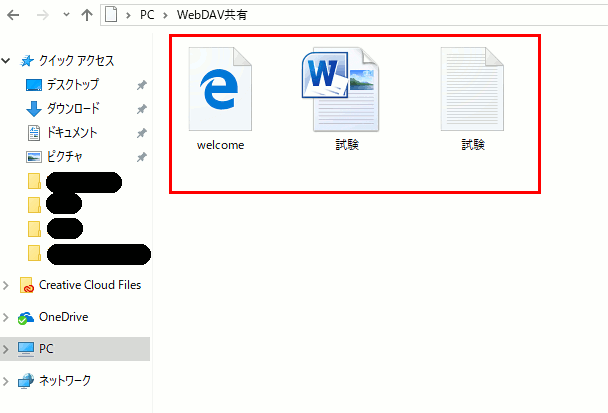
ロリポップにあるデータをダウンロードする場合は、WebDAV共有のなかにあるデータを、パソコン画面にドラッグ&ドロップする。
WebDAV(ウェブダブ)を利用するためには設定作業が必要
WebDAVを利用するためにはパソコンの設定を変更する必要があります。作業については下記ページをご覧ください。
2.FTP(パソコン用アプリ)を使用する
使用できるプラン
全プラン。
FTPとは
FTPソフトは、パソコン用のアプリ(ソフトウェア)です。下の画像は「FFFTP」というアプリの画面です。

左側に表示されている一覧は、パソコンのなかにあるデータの一覧。右側に表示されている一覧はロリポップにあるデータの一覧です。
ロリポップにあるデータをダウンロードする場合は、右側にあるデータを左側にドラッグ&ドロップ。
ロリポップにデータをアップロードする場合は、左側にあるデータを右側にドラッグ&ドロップします。
FTPを利用するためには設定作業が必要
FTPを利用するためには下記作業が必要です。
- FTP(アプリ)をパソコンにインストールする
- FTPソフトの設定をする
作業について詳しくは下記ページをご覧ください。
参考:おすすめのFTPソフト
- Windowsパソコンの場合…FFFTP※
- Macパソコンの場合…特になし
※無料
3. 有料オプション「7世代バックアップ」を利用する
使用できるプラン
全プラン。
「7世代バックアップ」とは

ロリポップには「7世代バックアップ」という有料オプションがあります。7世代バックアップを申し込むと、ロリポップ管理画面に機能が追加されます。下の画像参照。

追加される機能のなかには、ロリポップにあるデータをフォルダごとダウンロードする機能があります。下の画像参照。

7世代バックアップについて詳しくは下記ページをご覧ください。
参考:設定不要で、フォルダごとダウンロードできるレンタルサーバー
1. エックスサーバー

出典:エックスサーバー
↓ 操作画面
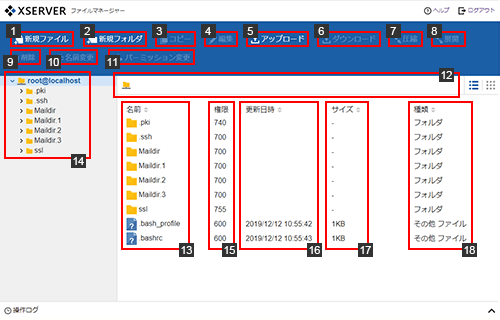
2. ConoHa WING(コノハウィング)

出典:ConoHa WING
↓ 操作画面

»»» ご利用ガイド ファイルマネージャーを使う|ConoHa WING
以上で当記事はおわりです。
エックスサーバーとConoHa WINGに興味を持った方には下記ページがおすすめです。
当記事を他の方に紹介していただけると嬉しいです。
