WordPressでブログを始める方法|インストールからGoogle登録まで徹底解説

当記事は、WordPressでブログを始めるための方法をわかりやすく説明したものです。
それぞれの作業をする意味も説明していますので、自分が何をしているかも同時に理解することができます。
独自ドメインを使う場合は、事前準備が必要
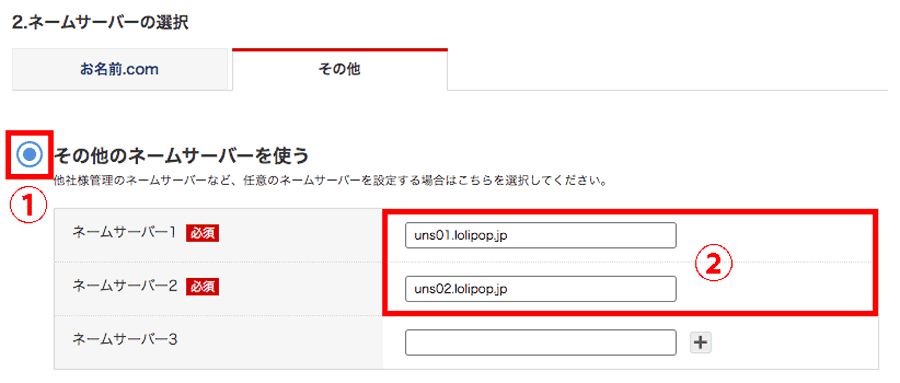
独自ドメインを使用する場合は、WordPressをインストールする前に必要な作業があります。
それは、レンタルサーバーで独自ドメインを使えるようにすることです。
作業内容について詳しくは、次の記事で説明しています。
»»» 関連:独自ドメインとレンタルサーバーを関連づける
1. WordPress(ワードプレス)をインストールする

はじめに行うことは、WordPress(ワードプレス)のインストールです。
具体的には、レンタルサーバーの「簡単インストール機能」を使ってWordPressをインストールすることです。
ちなみに、先ほどの画像は、ロリポップで「簡単インストール機能」を使うときのものです。
簡単インストール機能はレンタルサーバーごとに違う
WordPressの「簡単インストール機能」はレンタルサーバーごとに違います。
そして、その使用方法は、各レンタルサーバーの公式サイトで説明されています。
公式サイトの解説ページ(リンク)
したがって、WordPressをインストールするときには、自分が使用しているレンタルサーバーの公式サイトを見ながら作業してください。
参考:【独自ドメイン対応】ロリポップにWordPressをインストールする方法
2. サイト名とサイト説明文を設定する

↑ WordPress「一般設定」
WordPressをインストールしたら、次は、サイト名とサイト説明文を設定します。
※ サイト = ブログ
具体的には、WordPress管理画面の「一般設定」ページで、サイト名とサイト説明文を設定します。先ほどの画像参照。
設定方法
設定方法は、以下のとおり。
- WordPress管理画面にログイン
- 管理画面の左にあるメニュー「設定」をクリック
- 上記の下に詳細メニューが表示される
- 詳細メニューの「一般設定」をクリック
- 「一般設定」ページが表示される
- 「一般設定」ページで次の作業をする
- 「サイトのタイトル」にサイト名を入力
- 「キャッチフレーズ」にサイト説明文を入力
- 「変更を保存」ボタンを押す

↑ WordPress「一般設定」
参考:当サイトの場合
参考までに、当サイトのものを紹介します。
サイト名
TK-CREATE
サイト説明文
WEB歴 8年の専門家が、ブログを始めるのに必要な知識を『どこよりも』わかりやすく説明!
いつでも変更可能(ブログ公開後も)
ちなみに、サイト名とサイト説明文は、いつでも変更することができます。
そして、その変更方法は、先ほど説明したものと同じです。
3. デザインを設定する(WordPressテーマの設定)

↑ WordPress「外観」設定
サイト名とサイト説明文を設定したら、次は、ブログのデザインを設定します。
具体的には、WordPress管理画面の「外観」ページで「テーマ」を設定します。
※テーマ … デザインテンプレート(ひな形)
設定方法
テーマの設定方法は、ロリポップ公式サイトで分かりやすく説明されていますので、そちらをご覧ください。
下記リンクです。
»»» WordPress「テーマの変更」方法|ロリポップ公式サイト
ブロガーに人気のテーマ
参考までに、ブロガーに人気のWordPressテーマをいくつか紹介します。
それは、以下のものです。
無料
いつでも変更可能【注意点あり】
ちなみに、WordPressテーマは、いつでも変更することができます(ブログ公開後も) 。
そして、その変更方法は、先ほど説明したものと同じです。
ただし、テーマごとに「使用できる機能」などが違いますので、その点は注意してください。
4. パーマリンク(URLの表示形式)を設定する
デザインを設定したら、パーマリンク(URLの表示形式)を設定します。
設定するのは、下記URLの赤文字部分です。
https://tk-create.com/domain/url-domain-difference/
設定方法は、以下のとおりです
設定方法
【1】パーマリンク設定画面を表示する。手順は、以下のとおり。
- 管理画面の左にあるメニューの「設定」をクリックする
- 詳細メニューが表示される
- 詳細メニューにある「パーマリンク設定」をクリックする

↑ パーマリンク設定画面
【2】「共通設定」の選択肢から気に入ったもの選び、チェック状態にする。
おすすめの表示形式は下記2つ。
- ①https://tk-create.com/initial-setting/
- ②https://tk-create.com/domain/initial-setting/
②「domain」はカテゴリー
①にする場合は「投稿名」をチェック状態にする。
②にする場合は「カスタム構造」をチェック状態にして、入力欄に次の文字列を設定する。
/%category%/%postname%/
【3】「変更を保存」ボタンを押す。設定完了。
ちなみに、URLの表示形式と検索順位(SEO)は無関係です。どんな表示形式にしても検索順位は同じです。
参考:Googleが推奨するURLとは?SEO効果・作成時のポイント3つを紹介
【参考】記事単位のURLは、投稿画面で設定する
- ①https://tk-create.com/initial-setting/
- ②https://tk-create.com/domain/initial-setting/
②「domain」はカテゴリー
上記URLの赤文字は、ブログ記事ごとのURLです。ブログ記事の作成画面で設定します。具体的には、投稿画面にあるパーマリンクで設定します。
↓ 投稿画面の「パーマリンク」設定

5. Google に対して、検索結果にブログを表示することを許可する(設定する)

↑ WordPress「表示設定」
URLの表示形式を設定したら、Google に対して「検索結果にブログを表示することを許可する」設定を行います。
具体的には、WordPress管理画面の「表示設定」ページで、「検索エンジンでの表示」を有効にします。
先ほどの画像参照。
設定方法
設定方法は、以下のとおり。
- WordPress管理画面にログイン
- 「表示設定」ページを開く
- 上記ページで次の作業をする
- 「検索エンジンでの表示」項目をチェック状態にする
- 「変更を保存」ボタンを押す
下記参照
表示設定ページの開きかた
- 管理画面の左にあるメニューの「設定」をクリック
- 上記の下に詳細メニューが表示される
- 詳細メニューにある「表示設定」をクリック
6. Google に「検索結果にブログを表示してください」と依頼する

最後に、Googleに対して「検索結果にブログを表示してください」と依頼します。
具体的には、「XMLサイトマップ」を作成して、それをGoogleサーチコンソールで送信します。
※Googleサーチコンソール … SEOツール
作業について詳しくは、次の記事をご覧ください。
»»» 【図解】サーチコンソールでのサイトマップ送信方法を徹底解説!
おわり
以上で、当記事は終了です。
当記事が役に立ったという方は、他の方に紹介してださい。
