【ブログ初心者向け】独自ドメイン取得後に必要な設定を徹底解説!
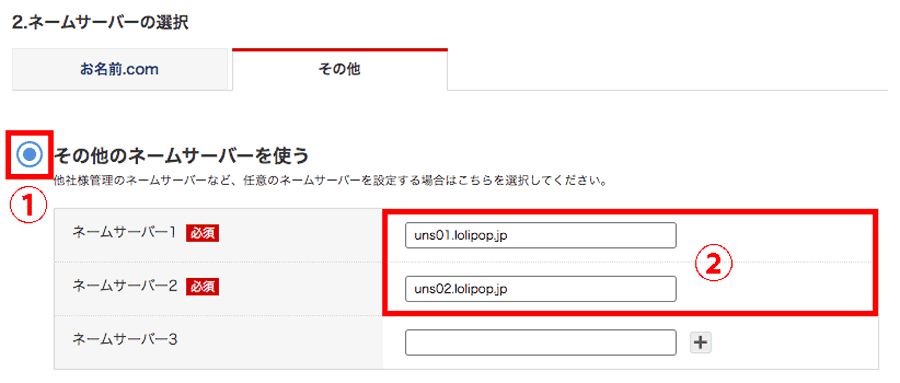

レンタルサーバーの公式サイトには、ブログのドメインを「独自ドメイン」にする方法を説明したページがあります。しかし説明が分かりづらいです。
そこでホームページ制作の知識がない方向けに、ブログのドメインを「独自ドメイン」にする方法を分かりやすくまとめました。


手順1.独自ドメインをレンタルサーバーで使えるようにする(ドメインのネームサーバーを変更する)
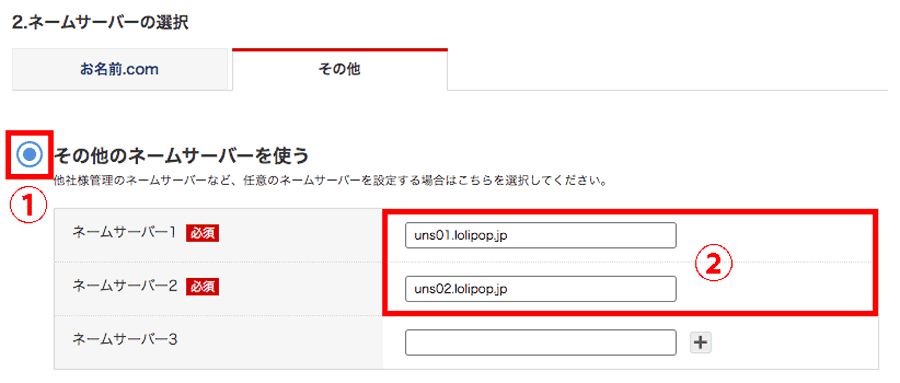
お名前.comの管理画面
「お名前.com」や「ムームードメイン」などのドメイン会社で取得したドメインは、そのままではレンタルサーバーで使えません。
必要な作業:ドメイン会社の管理画面で、ネームサーバーを変更する
独自ドメインをレンタルサーバーで使うためには、ドメイン会社の管理画面でドメインの設定を変更する必要があります。
お名前.comでドメインを取得した場合ならば、お名前.comの管理画面でドメインの設定を変更する必要があります。
変更する設定は、ネームサーバー(DNSとも言う)です。下の画像参照。
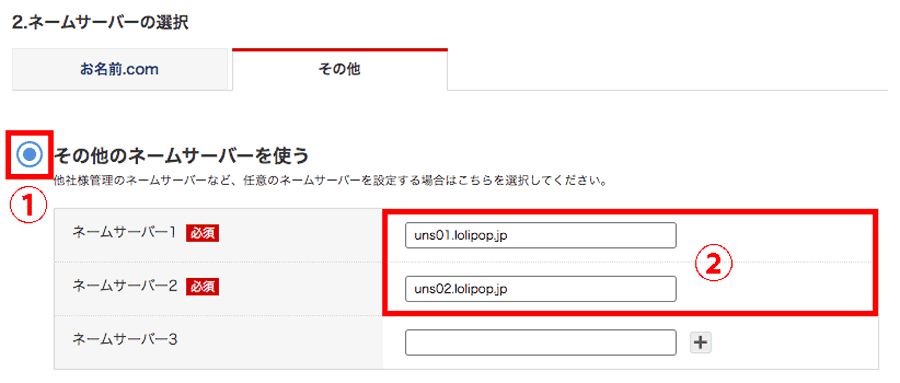
お名前.comの管理画面
具体例
たとえば下記状況だとします。
この場合ならば、お名前.comの管理画面でネームサーバーを変更します。変更内容は次のとおり。
- 変更前 … お名前.com
- 変更後 … ロリポップ
下の画像参照。
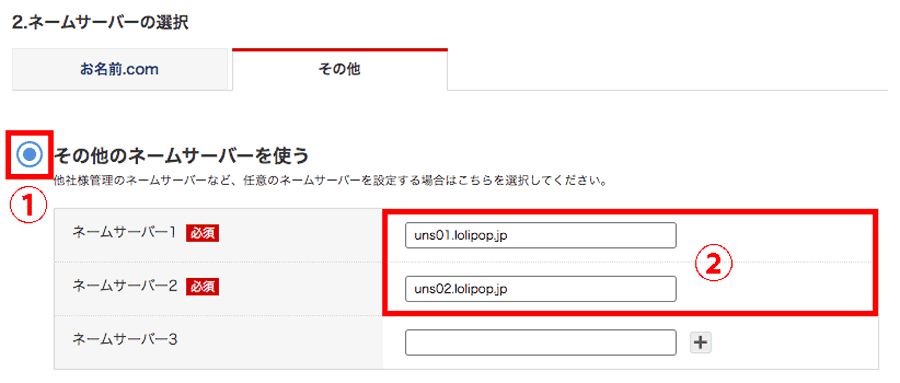
↑ お名前.comの管理画面で、ネームサーバーの設定をロリポップにしている
参考:お名前.com のネームサーバーを、ロリポップに変更する方法
-
設定内容は、レンタルサーバー公式サイトに記載されている
ネームサーバーの設定内容(独自ドメインをレンタルサーバーで使うための情報)は、レンタルサーバーの公式サイトに記載されています。下記キーワードでGoogle検索すると見つかります。
レンタルサーバー名 ネームサーバー設定
変更(設定)手順は、ドメイン会社の公式サイトに記載されている
ネームサーバーの変更手順(設定手順)は、ドメイン会社の公式サイトに記載されています。下記キーワードでGoogle検索すると見つかります。
ドメイン会社名 ネームサーバー
レンタルサーバーで独自ドメインを使えるのは、ネームサーバーを変更した 6~72時間後
独自ドメインをレンタルサーバーで使えるようになるのは、ネームサーバーを変更した6~72時間です。下記根拠。
通常切替時間に、数時間から72時間かかるのは、キャッシュによるものとなりますため、弊社側で反映時間の短縮や時間指定などの調整は行うことができません。
-
ムームーDNSに設定を変更した場合、ネームサーバーの変更情報がインターネット全体に浸透される時間が必要になるため、ドメインをご利用いただけるまで2〜3日程度お時間がかかる場合がございます。
-
レンタルサーバーで独自ドメインを利用できるか確認する方法
独自ドメインを利用できるかどうかは、レンタルサーバーの管理画面で確認できます。
独自ドメインを利用できない場合は、この後に説明する「独自ドメインをブログで使えるようにする作業」でエラーが表示されます。
↓ ロリポップの場合

手順2. ブログのドメインを独自ドメインにする(ドメインとブログを関連付ける)
下記2つは、ブログのドメインを独自ドメインにする方法が違います。
- 独自ドメインを取得した後に、作成するブログ
- 独自ドメインを取得する前に、作成したブログ
独自ドメインを取得してからブログを作成している場合とブログを作成していない場合では、独自ドメインをブログで使えるようにする作業
独自ドメインを取得した後に、ブログを作成する場合の手順
この手順をできる人、できない人
これから説明する手順は、レンタルサーバーの管理画面に「WordPressブログ作成機能」がある場合のものです。下の画像参照。

出典:ロリポップの管理画面
レンタルサーバーの管理画面に「WordPressブログ作成機能」がない場合は、次の作業をしてください。
- ①WordPressを手動でインストールする
- ②上記データと独自ドメインを関連づける
①について詳しくは下記ページを参考にしてください。
»» WordPress 手動インストール手順|エックスサーバー
②はこの後に説明します。»» ②の説明へ移動する
手順1.ブログ作成画面(WordPressインストール画面)を表示する
レンタルサーバーの管理画面にあるブログ作成ページ(WordPressインストール画面)を表示します。下の画像参照。


ロリポップ管理画面
画面の表示方法はレンタルサーバーの公式サイトに記載されています。
参考
-
手順2.「URL」項目に、独自ドメインを入力する
WordPressインストール画面にはブログの基本情報を設定する箇所があります。下の画像参照。

ロリポップ管理画面
「サイトURL」項目に、ブログで使用する独自ドメインを入力します。下の画像参照。

ロリポップ管理画面
-
手順3.WordPressインストール処理を開始する
ブログの基本情報を設定したら、WordPressインストール処理の開始ボタンを押します。ボタンはレンタルサーバーごとに違います。ロリポップの場合は「インストール」です。下の画像参照。

ロリポップ管理画面
WordPressインストール手順はレンタルサーバーの公式サイトに記載されています。
参考
-
ブログ作成(WordPressのインストール)が完了したら、作業終了
WordPressインストール処理が終わったらブログが作成されます。作成されたブログのドメインは、独自ドメインなっています。
↓ ロリポップのWordPressインストール完了画面

-
参考: 【独自ドメイン対応】ロリポップにWordPressをインストールする方法
作成済みのブログのドメインを、独自ドメインにする場合の手順
作業概要:ブログのデータと、独自ドメインを関連付ける
レンタルサーバーの管理画面で、独自ドメインとブログを関連づけます。たとえばレンタルサーバーで下記ブログを運営しているとします。
- 書評ブログ
- パソコン紹介ブログ
- 日常のできごと紹介ブログ
そして書評ブログのドメインを「book.com」にするとします。
この場合ならば「書評ブログ」と「book.com」を関連づけます。もう少しいうと「書評ブログのデータ」と「book.com」を関連づけます
具体例
次の画像は、ロリポップ管理画面の「独自ドメインとブログを関連づける」ページです

- ②がブログのデータ
- ①が上記ブログで使用する独自ドメイン
です。
ブログのデータがある場所:WordPressをインストールしたディレクトリ
ブログのデータは、WordPressをインストールしたディレクトリにあります。ディレクトリはパソコンでいうところのフォルダです。下の画像参照。

-
作業手順:レンタルサーバーごとに違う
作業手順はレンタルサーバーごとに違います。公式サイトにマニュアルがありますので、そちらをご覧ください。下記キーワードでGoogle検索すると見つかります。
レンタルサーバー名 ドメイン設定
ブログに不具合が起きた場合は、WordPressのアドレスを変更する
WordPressブログのドメインを変更すると、ブログのデザインが崩れたり画像が表示されなかったりする場合があります。下の画像参照。
↓ ドメイン変更前

↓ ドメイン変更後

ブログのデザインが崩れたり画像が表示されなかったりした場合は、WordPress管理画面にある下記2つを変更します。

- WordPressアドレス(URL)
- サイトアドレス(URL)
設定内容と設定手順は以下のとおりです。
手順1.WordPress管理画面にある「一般設定」を表示する
①WordPress管理画面にログインします。
②画面左側にあるメニューの設定(下画像の赤枠部分)を押します。

一般設定ページが表示されます。次の画像参照。
手順2.「WordPressアドレス」と「サイトアドレス」を変更する

①「WordPressアドレス」と「サイトアドレス」のドメイン部分を変更します。下記具体例です。
| 項目 | 変更前 | 変更内容 |
|---|---|---|
| WordPressアドレス(URL) | http:example.com | http:tk-create.xyz |
| サイトアドレス(URL) | http:example.com | http:tk-create.xyz |
空白になっている場合は、空白のままで良いです。
②ページ下部にある「変更を保存」ボタンを押します。
WordPress管理画面のログインページ(下画像)が表示されます。

手順3:WordPress管理画面ログインページのURLをメモする
WordPress管理画面のURLをメモします。
理由は「WordPressアドレス」と「サイトアドレス」を変更すると、WordPress管理画面ログインページのURLが変わるからです。下記参照。
ドメインを「example.com」から「tk-create.xyz」に変更した場合
- 変更前:http:example.com/wordpress/wp-login.php
- 変更後:http:tk-create.xyz/wordpress/wp-login.php
参考:Googleサーチコンソールのプロパティも変更する
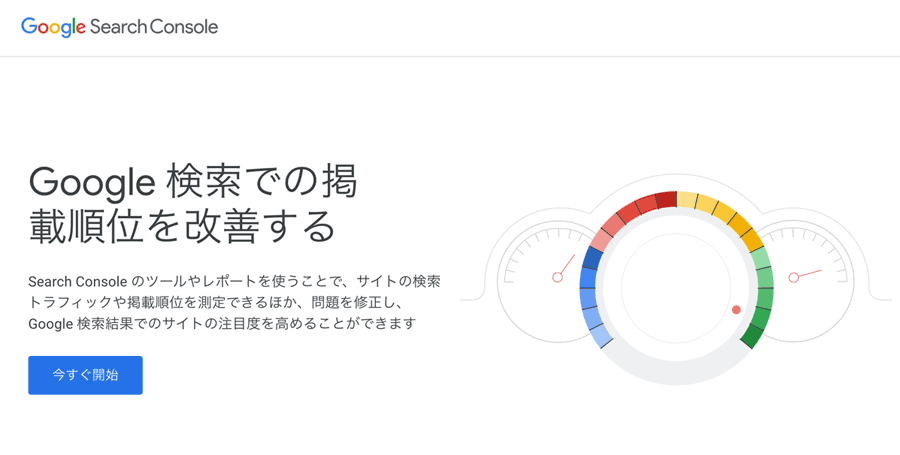
ブログのドメインを変更すると Googleサーチコンソールが使えなくなります。もう少しいうと「変更前のドメインで作成したプロパティ」が使えなくなります。
※プロパティ … アカウントのようなもの
したがって変更後のドメインでプロパティを新規作成する必要があります。作成方法は「変更前のドメイン」のときと同じです。
手順3.独自ドメインにアクセスしてブログが表示されるか確認する

独自ドメインにアクセスしてブログが表示されるか確認します。
ブログが表示されれば「独自ドメイン取得後に必要な設定」は完了です。
確認方法
①ウェブブラウザのURL欄(下画像の矢印)に、独自ドメインを入力します。
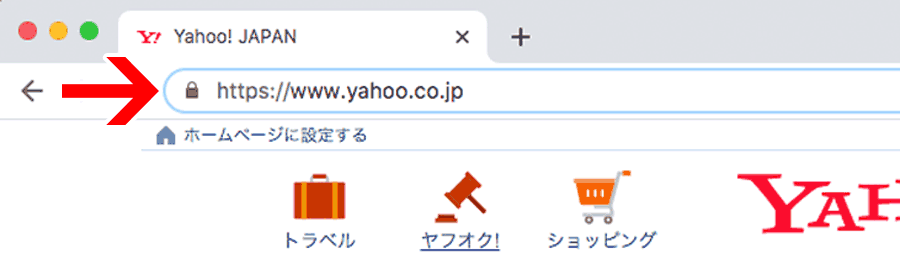
独自ドメインが「book.com」の場合ならば、URL欄に「book.com」と入力します。
「https://www」は不要です。
②独自ドメインを入力したら「Enterキー」を押します。
ブログが表示されたら「独自ドメイン取得後に必要な設定」は完了です。
独自ドメインにアクセスすると403エラーが表示される場合

独自ドメインにアクセスすると、ブログの代わりに403エラー(403 Error)が表示される場合があります。
403エラーが表示される原因は下記2つのどちらかです。
「独自ドメインをブログで使うための設定」が
- 間違っている
- 反映していない
したがって解決方法は次のとおりです。
403エラーが表示される場合の解決方法
1. ドメイン会社での設定(ネームサーバー)が正しいか確認する
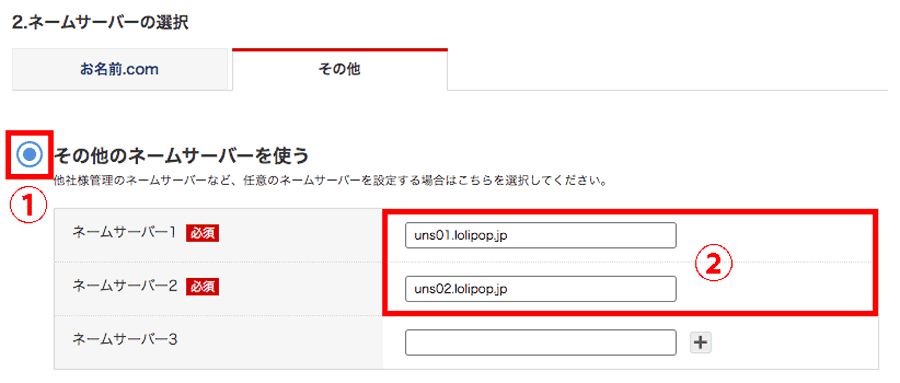
ドメイン会社の管理画面で、独自ドメインをレンタルサーバーで使うための設定が、正しいか確認します。具体的には、ネームサーバーの設定が正しいか確認します。
確認方法は、先述したネームサーバーの設定方法と同じです。»» もう一度、みる
-
2.レンタルサーバーでの設定が正しいか確認する
レンタルサーバーの管理画面で、ブログのドメインを独自ドメインにする設定が、正しいか確認します。
具体的には、ブログのデータと独自ドメインの関連付けが正しいか確認します。下の画像参照。

確認方法は、先述した「作成済みのブログのドメインを、独自ドメインにする場合の手順」と同じです。»» もう一度、みる
-
3. 3時間待つ
ブログのデータと独自ドメインの関連付け作業が完了したら、3時間待ちます。
理由は、ブログのデータと独自ドメインの関連付けが反映するのは、作業をしてから最大3時間かかるからです。
-
参考
補足:レンタルサーバーには無料サポートがある
ほとんどのレンタルサーバーには、無料で利用できるサポートがあります。
参考
403エラーが解決しない場合は、無料サポートを利用することをおすすめします。
-
参考:メールで問い合わせするときの文章例
ブログのドメインを独自ドメインにする作業をしたのですが、○○というエラーが表示されます。解決方法を教えてください。
実現したいのは
「https://○○○○」にアクセスすると表示されるブログのドメインを、「○○」という独自ドメインにすることです。※1
質問する前に行った作業は以下のものです。
・作業について解説していページのURL(複数ページある場合は全部)※2
以上、よろしくお願いします。
※1、※2の具体例 ↓
実現したいのは
「https://aaa.xsrv.jp」にアクセスすると表示されるブログのドメインを、「tk-create.com」という独自ドメインにすることです。
質問する前に行った作業は以下のものです。
https://www.xserver.ne.jp/manual/man_domain_setting.php
参考1. 設定作業を代行してもらう方法
ブログのドメインを独自ドメインにする作業を、代行してもらう方法を紹介します。
1. レンタルサーバーの設定代行サービスを利用する
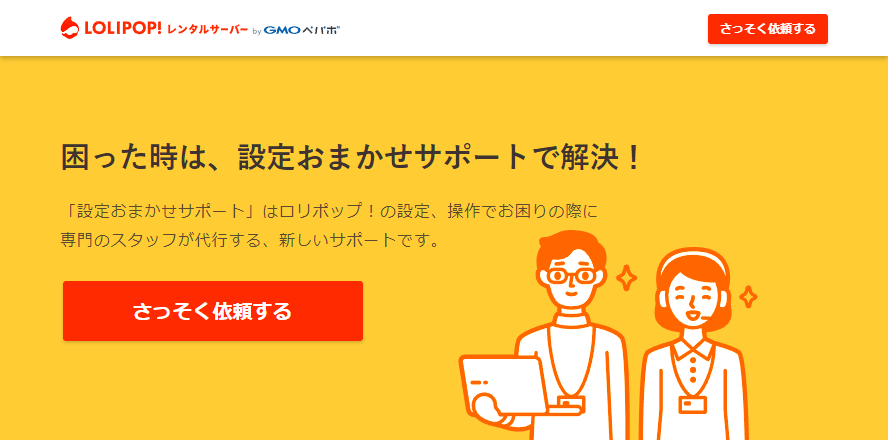
レンタルサーバーのなかには、WordPressブログのドメインを独自ドメインにする作業を、代行しているところがあります。代行してもらうためには手数料が必要です。
2. クラウドソーシング(仕事依頼サイト)を利用する
↓ クラウドソーシング(仕事依頼サイト)
上記サイトには、仕事を募集している企業および個人の情報が登録されています。
そのなかには、WordPressブログのドメインを独自ドメインにする作業を代行できる企業および個人が存在します。
依頼方法は各サービスの公式サイトをご覧ください。下記リンクです。
3. ホームページ制作業者に連絡する
ほとんどのホームページ製作業者は、WordPressブログのドメインを独自ドメインにすることが出来ます。
依頼方法は、ホームページ制作業者の公式サイトに記載されています。たとえば「電話連絡する」「お問い合わせフォームを利用する」などです。
参考:筆者に依頼したい場合
WordPressブログのドメインを独自ドメインにする作業を、筆者に依頼したい場合は下記ページよりご連絡ください。
»»» 独自ドメインの取得サポート、初期設定の代行 受付窓口
参考2. ブログのドメインを独自ドメインにした後に、やると良いこと
独自SSLを使用して、送受信するデータを暗号化する
独自SSLは、送受信するデータを暗号化する機能(技術)
ブログのドメインを独自ドメインにすると『独自SSL』という機能を使用することが出来ます。独自SSLを使用すると、ブログとブログ閲覧者が送受信するデータを暗号化できます。下の画像参照。

ウェブブラウザのURL表示も変わります。下の画像参照。
↓ 独自SSLを使用していない場合

↓ 独自SSLを使用している場合

送受信するデータを暗号化するメリット
送受信するデータを暗号化すると暗号してない場合よりも
- ①検索順位が上がりやすい
- ②ウェブサイト閲覧者に信頼されやすい
です。
独自SSLを使用する方法:レンタルサーバーの公式サイトを見る
レンタルサーバーの公式サイトには、独自SSLの使用方法を解説しているページがあります。下記キーワードでGoogle検索すると見つかります。
レンタルサーバー名 独自SSL
参考
変更前のドメインに対するアクセスを、変更後のドメインに転送する(サイト転送設定)
サイト転送設定の具体例
- 変更前のドメイン…aaa.com
- 変更後のドメイン…zzz.com
- 転送設定…「aaa.com」を見ようとした人に「zzz.com」を表示する
サイト転送設定をするメリット
下記状況になるのを防ぐことが出来ます。
- ブログ閲覧者が減る
- 検索順位が下がる
以下補足です。
ドメインを変更すると「ウェブブラウザのお気に入りからブログに訪問している人」と「SNSを経由してブログに訪問する人」が、ブログを見れなくなります。
またGoolgleのブログに対する評価がリセットされて検索順位が下がります。転送設定をするとリセットされないので、検索順位は下がりません。詳しくはこちら
サイト転送設定をする方法:レンタルサーバーの公式サイトを見る
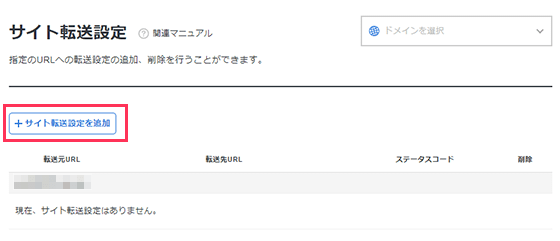
レンタルサーバーの公式サイトには、サイト転送設定のやり方を解説しているページがあります。下記キーワードでGoogle検索すると見つかります。
レンタルサーバー名 転送設定
参考
参考3. これから独自ドメインを取得する人に役立つ記事
ドメイン費用に関するもの
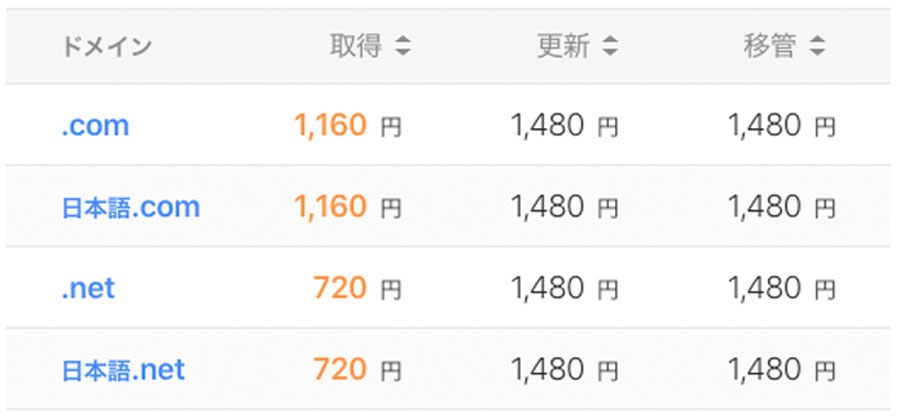
※当サイトとは違うサイト。運営者は同じ。
ドメインを取得できるサービスの紹介

-
※当サイトとは違うサイト。運営者は同じ。
独自ドメインの取得方法を解説

ドメイン名の決め方

»» 【最短1分】Webサイトとブログで成功しやすいドメイン名の決め方
以上で当記事はおわりです。
当記事が役に立った方は、ぜひ他の方に紹介してください。お願いします。
