【初心者向け】お名前.comで独自ドメインを取得する方法と注意点を徹底解説

↓

-
はじめて独自ドメインを取得する方向けに、お名前.com で独自ドメインを取得する方法を分かりやすく説明します。取得するときの注意点も紹介します。
パソコンが苦手…という方も安心してください。
当記事を読みながら作業すれば一切迷うことはないです。3分で独自ドメインを取得できます。


1. 必要なものを準備する
下記を準備します。
- メールアドレス※
- 支払い方法をクレジットカードにする場合は、その情報
※「Gmail」や「Yahoo!メール」などのフリーメールでもOK。
2. お名前.com 公式サイトを表示する

お名前.com 公式サイト(上画像)を表示します。下記リンクです。
»»» お名前.com公式サイト
3. 取得するドメイン名を決める

①取得希望の文字列を入力(上画像の赤枠)に取得したいドメインを入力します。
入力例
- tk-create
- amazon
- yahoo
※「.com」「.jp」などは不要
② ↓

取得希望の文字列の右側にある、検索ボタン(上画像の赤枠)を押します。
ドメイン一覧(下画像)が表示されます。

③ ↓

下記作業をします。
- 取得するドメインの下にある「〇」を押す※
- 「お申込みへ進む」を押す
※青色になればOK。上画像は「.com」と「.net」を取得する場合
-
ドメインの利用用途を選択してください(下画像)が表示されます。

④「決めていない」を押します。
申込み内容(契約内容)を確認する画面が表示されます。次の画像参照。
参考:ドメインの利用用途は、契約および設定と無関係
ドメインの利用用途は「契約内容」および「ドメインに関する設定」とは無関係です。
したがって「決めていない」以外にしても良いです。
4. 契約内容を決める(注意点あり)

商品(上画像①)の内容が正しいか確認します。正しければ、上画像の②で下記作業をします。
- 「はじめてご利用の方」にチェックを入れる
- 「メールアドレス登録」に、自分のメールアドレスを入力する
- 「新規パスワード設定」に、自分の好きな文字列を入力する※
- 「次へ」を押す
※パスワードを利用するタイミング…管理画面にログインするとき
会員情報の入力画面(下画像)が表示されます。

注意点. 取得したいドメイン以外のものが入っている場合あり

お申込み内容のなかに取得したいドメイン以外のものが入っている場合があります。下記具体例です。
例 1
「aaa.com」を取得しようとしたら、商品項目に「aaa.xyz」がある
例 2
「aaa.com」を取得しようとしたら、商品項目に「レンタルサーバー※」がある
不要な場合は「ごみ箱ボタン」を押して消す
自分が取得したいドメイン以外のものが不要な場合は、右側にある「ゴミ箱ボタン」を押します。下の画像参照。

補足:契約期間は設定できない(1年契約になる)
契約期間は設定できません。自動的に1年契約になります。
契約更新するときには、契約期間を設定できる
ドメイン契約を更新をするときには契約期間を設定できます。下の画像参照。
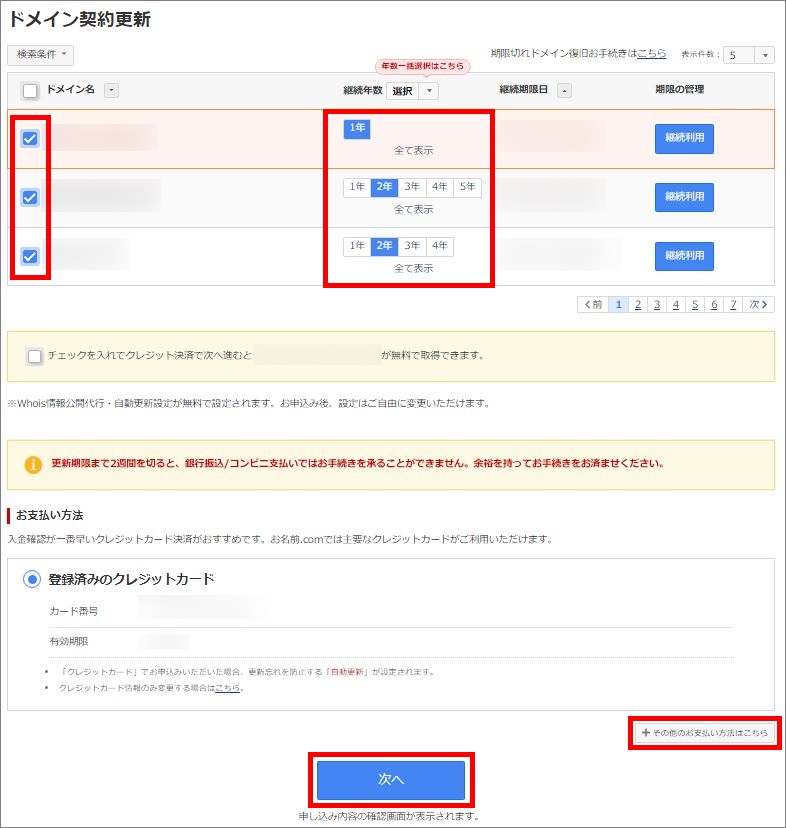
根拠
↓ お名前.comから送られてきたメール

↓ 上画像の赤枠部分
以前は、ドメイン登録手続きで年数をご選択いただけましたが、弊社の仕様変更により1年登録のみ行うことが可能でございます。
複数年登録を希望される場合は、1年登録後に希望年数の更新手続きを行っていただきますようお願い申しあげます。
参考:ドメインを取得するときに契約期間を設定できる会社
下記ドメイン会社は、ドメイン取得申込み画面で契約期間を設定できます。
興味のある方は下記ページをご覧ください。
5. 契約者情報(会員情報)を入力する

①「必須」と書いてある項目をすべて入力します。
②「次へ進む」ボタンを押します。
「お支払い方法を選択してください」と表示されます。次の画像参照。
6. 支払い方法を設定してから「申し込む」を押す。

①ドメイン取得料の支払い方法を設定します。
支払い方法をクレジットカード以外にする場合は「その他の支払い方法はこちら」ボタンを押します。上の画像参照。
②画面右上にある「申込むボタン」を押します。
お申込みを受け付けました(下画像)が表示されます。

補足. ドメイン取得料が0円の場合でもクレジットカード情報が必要
ドメイン取得料が0円の場合でも支払い方法を設定する必要があります。
ちなみにドメイン取得料が0円の場合、先述した「その他の支払い方法はこちら」ボタンは表示されません。

参考:サービス維持調整費とは

選択した商品(上画像の右側)に表示される「サービス維持調整費」は、消費税のようなものです。
ドメイ取得料の数パーセントがサービス維持調整費になります。
なおドメイン取得料にかける割合(パーセント)は、ドメインを取得する時期によって違います。詳しくは下記ページをご覧ください。
7.「メールアドレス有効性確認」をする

①「管理画面へボタン」を押します。
お名前.comから下記メールが送られてきます。
件名:お名前.com 連絡先情報 認証コード発行のお知らせ
メールアドレス有効性認証ページ(下画像)が表示されます。

-
②メールアドレス有効性認証ページの「認証コード」に、お名前.comから送られてきたメールに記載されている認証コードを入力します。
③「次へボタン」を押します。
お名前.comの管理画面(下画像)が表示されます。

支払い方法がクレジットカードの場合は、ドメインの取得作業完了
支払い方法をクレジットカードにした場合は、ここまでの作業をすると独自ドメインを取得できます。
8. ドメイン取得料を払う
支払い方法を下記にした場合はドメイン取得料を支払います。
- 銀行振込
- コンビニエンスストア支払い
手順については下記ページをご覧ください。
»» 【ドメイン】コンビニエンスストア支払いの流れと料金領収までの所要時間は?
ドメインの取得作業 完了
ここまでの作業をすると独自ドメインを取得できます。
参考:お名前.comでドメインを取得した後に役立つ情報
1. はじめから「契約の自動更新」が有効になっている場合がある
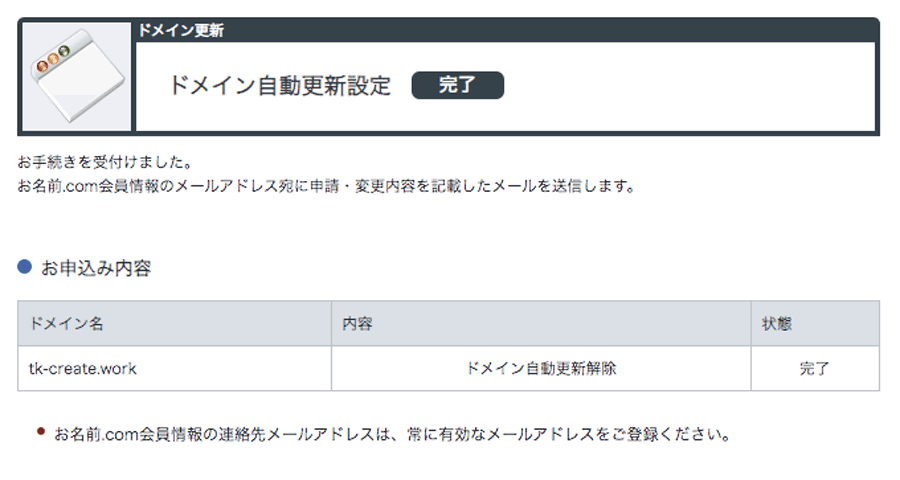
お名前.comにはドメイン契約を自動で更新する機能があります。名前は「ドメイン自動更新」です。
ドメインを取得した直後に「ドメイン自動更新」が有効になっている場合があります。
ドメイン自動更新の設定を確認および変更する方法は下記ページで解説しています。
»» 【図解】お名前.comの解約方法(ドメイン自動更新の解除方法)を徹底解説!
2. 重要ではないメールを止める方法

↓ 解説ページ
»» うざい!お名前ドットコムの迷惑メールを「1分」で止める方法【図解】
3. 取得した独自ドメインを、ブログのドメインにする方法
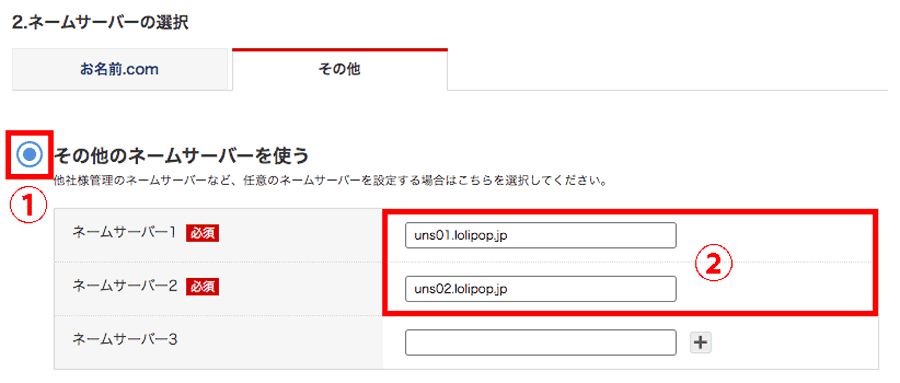
↓ 解説ページ
»» 【ブログ初心者向け】独自ドメイン取得後に必要な設定を徹底解説!
»» 【図解】お名前.comの独自ドメインをロリポップのブログで使う方法
4. お名前.comの解約方法
»» 【図解】お名前.comの解約方法(ドメイン自動更新の解除方法)を徹底解説!
以上で当記事はおわりです。
