【初心者向け】エックスサーバーでWordPressブログを始める方法(契約方法含む)

出典:エックスサーバー
はじめてレンタルサーバーと契約する方にとって、WordPress(ワードプレス)ブログを始めるのは大変です。
レンタルサーバーと契約してからブログを始めるまでに、1か月かかる人もいます。また作業が難しくてブログを作成できない人もいます。
そこで「エックスサーバー」と契約してWordPressでブログを始めるまでの手順を、分かりやすくまとめました。
当記事を読みながら作業すれば迷うことは無いです。


↓ エックスサーバーのキャンペーン情報

1.契約申し込みに必要なものを準備する
エックスサーバーに契約を申し込むときには下記2つが必要です。
- 電話
- メールアドレス
なので上記2つを準備します。メールアドレスは下記すべて利用できます。
- 携帯電話
- プロバイダの無料メール
- 「Gmail」や「Yahoo !メール」
2. 契約申し込み画面を表示する
①エックスサーバーの公式サイトを表示します。
»»» エックスサーバー公式サイトをみる
-

②まずはお試し!10日間無料(上画像の赤枠)を押します。
エックスサーバー お申し込みフォーム(下画像)が表示されます。

③10日間無料お試し新規お申込み(上画像の赤枠)を押します。
お申込み内容を入力してください(下画像)が表示されます。

上記がエックスサーバーの契約申込み画面です。
3. 料金プランを設定する
1. 契約するプランにチェックを入れる

契約するプランのチェックボタンを押します。どのプランにしてもWordPressブログを運営できます。
おすすめプランは料金が1番安いスタンダードです。理由は下記2つです。
- 契約期間中に料金が高いプランへ変更できる
- スタンダードプランの内容で十分な場合が多い
下記参照。
»»» プランの変更|エックスサーバー

»»» エックスサーバー公式サイト
下の画像はプランをスタンダードにした場合のものです。

2. 「Xserverアカウントの登録へ進む」を押す

ページ下部にある「Xserverアカウントの登録へ進む」ボタンを押します。上の画像参照。
Xserverアカウント情報入力画面(下画像)が表示されます。

補足1. サーバーIDは、気に入らない場合のみ変更する

サーバーIDを変更するかどうかは任意です。変更する場合は「自分で決める」を押します。
ちなみにサーバーIDの役割は下記です。
- エックスサーバーの管理画面にログインするときに使う
- 無料ドメイン※の文字列になる……https://サーバーID.xsrv.jp/
※エックスサーバーが無料で貸してくれるドメイン。解約すると使えなくなる
補足2. WordPressクイックスタートについて

↓

WordPressクイックスタート項目は、WordPressブログを作成するためのものです。利用すると、契約申し込みが完了した時点でWordPressブログが作成されます。
念のためにいっておくとWordPressブログは契約した後でも作成できます。
メリットとデメリットがある
メリット. 独自ドメインのWordPressブログを簡単に作成できる

WordPressクイックスタートを利用すると、独自ドメインを取得するための項目(上画像)が表示されます。
設定したドメインは作成されるWordPressブログのドメインになります。
契約後に独自ドメインを使ったWordPressブログを作成する作業は、WordPressクイックスタートを利用する場合よりも難しいです。詳しく知りたい方は下記ページをご覧ください。
»» WordPressクイックスタートを「利用する」場合の作業
»» WordPressクイックスタートを「利用しない」場合の作業
デメリット:お試し期間がない
エックスサーバーには、無料お試し期間が10日あります。
しかしWordPressクイックスタートを利用する場合は、無料お試し期間が無いです。
独自ドメイン永久無料特典が適用される

エックスサーバーには独自ドメインを無料で使える特典があります。名前は独自ドメイン永久無料特典です。
WordPressクイックスタートを利用すると自動的に、独自ドメイン永久無料特典が適用されます。
なお独自ドメイン永久無料特典はWordPressクイックスタートを利用しなくても適用できます。特典について詳しくは下記ページをご覧ください。
WordPressクイックスタートの利用方法
これから説明する手順は、WordPressクイックスタートを利用しない場合のものです。利用する場合の手順は下記ページで解説しています。
»»» WordPressクイックスタートを使ってエックスサーバーと契約する方法
↑ もう一度、WordPressクイックスタートの説明をみる
4. 契約者情報を登録する

①「必須」と書いてある項目を入力します。
②次へ進む(下画像の赤枠)を押します。

確認コード入力画面(下画像)が表示されます。

5. エックスサーバーから「確認コード」が送られてきたか確認する
下記メールが届いているか確認します。
- 件名…【Xserverアカウント】ご登録メールアドレス確認のご案内
- 送信元…support@xserver.ne.jp
メールが届く場所は、契約者情報(Xserverアカウント)の設定画面に入力したメールアドレスです。
メールに記載されている確認コードをメモします。
6. 確認コードを入力する

①契約申込み画面(上画像)に、先ほどメモした確認コードを入力します。
②「次へ進む」を押します。
申込内容を確認する画面が表示されます。次の画像参照。
7. 申し込み内容を確認する

①申込み内容が正しいか確認します。
②内容が正しければ「SMS・電話認証へ進む」ボタンを押します。下の画像参照。

ボタンを押すと「SMS・電話認証」画面が表示されます。次の画像参照。
8.「SMS・電話認証」をする

①「取得する電話番号を入力する」に「携帯電話の番号」を入力します。
②「取得方法」を選択します。2つの違いは下記です。
| 取得方法 | |
|---|---|
| テキストメッセージ | エックスサーバーが、携帯電話のショートメッセージを使って、認証コード(数字の組合せ)を伝えてくる |
| 自動音声通話 | エックスサーバーが、携帯電話に電話をしてきて、認証コード(数字の組合せ)を伝えてくる |
③「認証コードを取得する」ボタンを押します。
先ほど入力した電話番号に、認証コード(数字の組合せ)が送られてきます。

認証コードを入力する(上画像)が表示されます。
④認証コード(数字の組合せ)を入力します。
⑤認証して申込みを完了する(上画像の赤枠)を押します。
【補足】無料お試し期間スタート
ここまでの作業をすると無料お試し期間がスタートします。
サーバー機能が使えるのは、エックスサーバーから下記メールが送られてきた後です。
件名…【xserver】サーバー設定完了のお知らせ
9.お試し期間中に、正式契約するための手続きをする
エックスサーバーと正式契約するためには、お試し期間中に下記作業をする必要があります。
1. エックスサーバー管理画面で、契約期間と支払い方法を設定する
①エックスサーバー管理画面にログインします。
② ↓

管理画面の上部にある「料金支払い」を押します。上の画像参照。
料金支払い画面(下画像)が表示されます。

③下記作業をします。
- 「契約期間を選択してください」の右側に、希望する契約期間を設定する
- 「支払い方法を選択する」ボタンを押す
支払い方法を設定する画面(下画像)が表示されます。

④希望する支払い方法をチェックして「決済画面へ進む」を押します。
⑤画面の指示に従って、支払い方法の設定を完了させます。下記参照。
- »» コンビニエンスストア払いの場合
- »» クレジットカード決済の場合
- »» 銀行振り込みの場合
- »» ペイジー決済の場合
- »» 翌月後払い(コンビニ/銀行)
2.料金を払う(正式契約になる)
お試し期間中に料金を払います。
料金が支払われたことをエックスサーバーが確認した時点で、正式契約になります。
10. WordPressブログを作成する
①エックスサーバーの管理画面にログインします。
↓ エックスサーバー管理画面
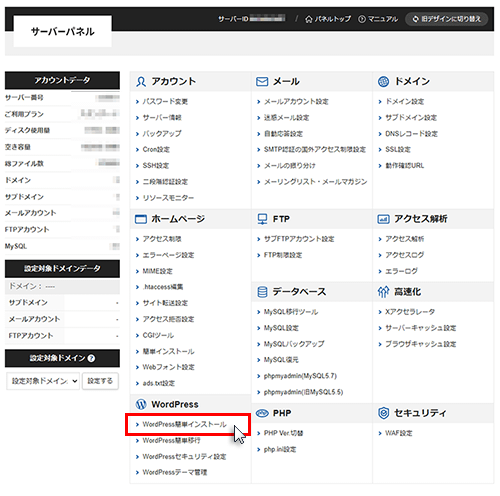
②WordPress簡単インストール(上画像の赤枠)を押します。
WordPress簡単インストール画面(下画像)が表示されます
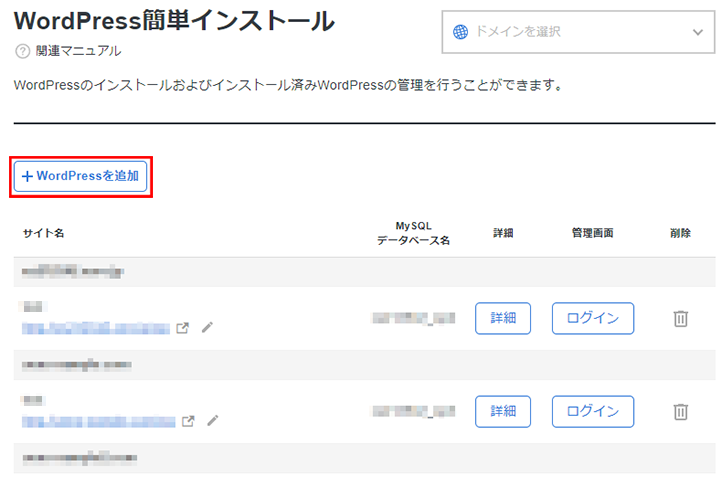
③WordPress簡単インストール(上画像の赤枠)を押します。
ブログ情報の設定画面(下の画像)が表示されます。
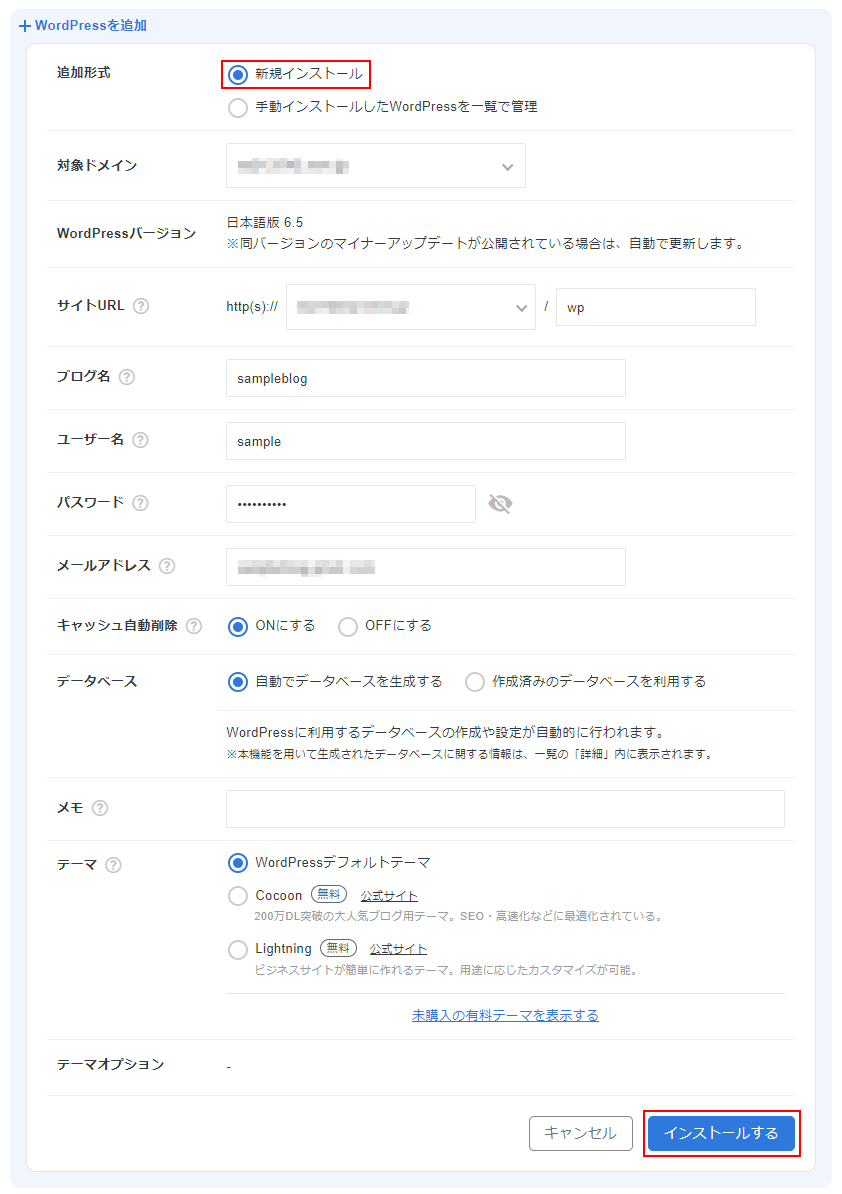
④下記項目を設定します。
↓ 表はスクロール出来ます
| 項目 | 設定する内容 |
|---|---|
| サイトURL | ブログのトップページURL - 独自ドメインを使用する場合は、WordPress簡単インストールをする前に必要な作業がある。内容は後述。»» 今すぐみる |
| ブログ名 | ブログの名前(サイト名) ※WordPress作成後に変更可能 |
| ユーザー名 | WordPressブログを操作する(管理画面にログインする)ときに使用する。詳しくは後述。 ※好きな文字列で良い |
| パスワード | ユーザー名(上記)と同じ |
| メールアドレス | 指定したメールアドレスにWordPressから情報が送られてくる。 パスワードを再設定するときに使う |
※上記以外の項目は初期設定が気に入らない場合のみ変更する。
「キャッシュの自動削除」と「テーマ」はWordPress作成後に変更可能。
-
⑤「確認画面へ進む」を押します。
設定内容の確認画面が表示されます。
⑥内容が正しいか確認して、正しければ「インストールする」を押します。
WordPressブログの作成処理(WordPress簡単インストール)がスタートします。
⑦「WordPressのインストールが完了しました」と表示されるのを待ちます。下の画像参照。
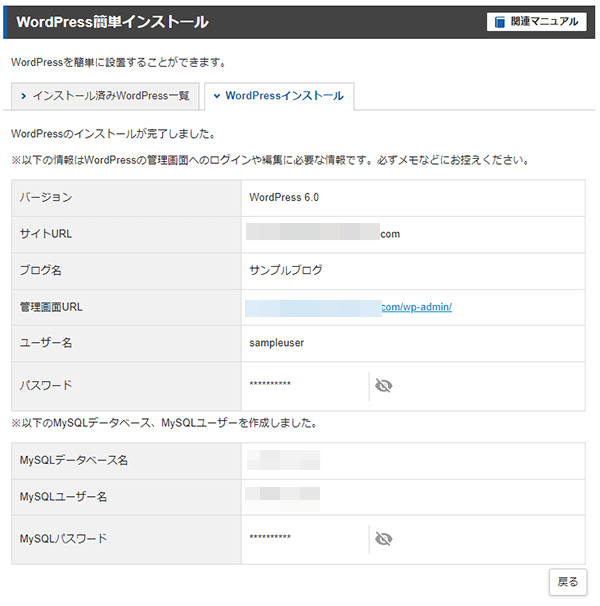
「WordPressのインストールが完了しました」と表示されたら、WordPressブログの作成は完了です。
補足:独自ドメインを使用する場合は、事前作業あり
WordPressブログのドメインを独自ドメインにする場合は、WordPressブログを作成する前に下記作業をします。
1. 独自ドメインを取得する
独自ドメインの取得方法は下記ページをご覧ください。
-
2.独自ドメインを、エックスサーバーで使えるようにする方法
①エックスサーバーのユーザー管理画面にログインします。
② ↓

ドメイン設定(上画像の赤枠)を押します。
ドメイン設定ページ(下画像)が表示されます。

③ドメイン設定の追加(上画像の赤枠)を押します。
ドメイン名を入力する(下画像)が表示されます。

④下記作業をします。
- 「ドメイン名」に、使用したい独自ドメインを入力する
- 「確認画面へ進む」ボタンを押す
確認画面(下画像)が表示されます。

⑤内容が正しいか確認してから「追加する」ボタンを押します。
ドメイン設定の追加を完了しました(下画像の赤枠)が表示されます。

そして、独自ドメインをエックスサーバーで使えるようになります。
11.WordPressブログの運用に必要な情報をメモする
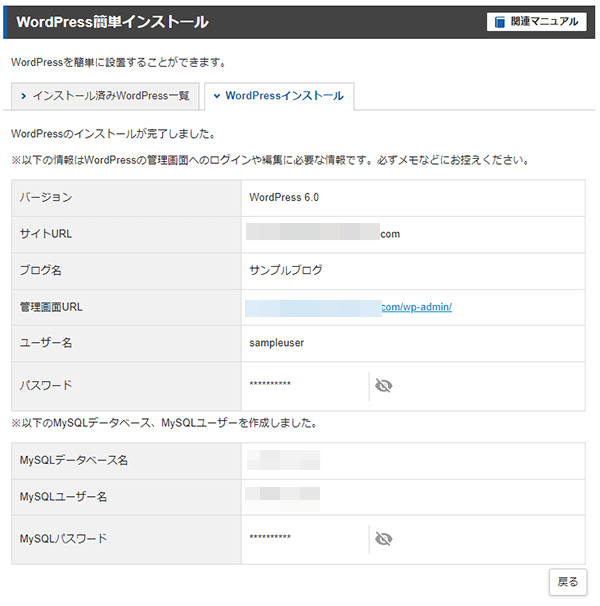
WordPress簡単インストール完了画面(上画像)にある下記項目の内容は、WordPressブログを運用するときに必要です。
- サイトURL
- 管理画面URL
- ユーザー名
- パスワード
なので上記項目をメモします。
各項目の役割は次のとおりです。
↓ スクロール出来ます
| 項目 | 役割 |
|---|---|
| サイトURL | WordPressブログのURL |
| 管理者URL | WordPressブログ管理画面ログインページのURL。 |
| ユーザー名 | WordPressブログ管理画面を表示するために必要 |
| パスワードL | 上記(ユーザー名)と同じ |
WordPressブログの操作方法は後述しています。
参考:今すぐ見る
作業完了
WordPressブログを始めるために必要な作業は以上です。
参考:WordPressブログの操作方法
WordPressブログの操作は、WordPress管理画面(下画像)で行います。

WordPress管理画面
WordPressブログ管理画面にログインする方法
①ウェブブラウザのURL欄に「WordPressブログの管理画面URL」を入力します。
WordPressブログの管理画面にログインするためのページ(下画像)が表示されます。

②「ユーザー名またはメールアドレス」に、「WordPressブログを作成するときに設定したユーザー名」を入力します。
③「パスワード」に、「WordPressブログを作成するときに設定したパスワード」を入力します。
④ログインボタンを押します。
WordPress管理画面(下画像)が表示されます。

2.ブログ記事を書いて、インターネット上に公開する方法

①画面左側にあるメニューの「投稿」を押します。
② ↓

「投稿」の下に表示された「新規追加」を押します。
ブログ記事の作成画面(下画像)が表示されます。

③ブログ記事を書きます。上の画像参照。
④ブログ記事作成画面の右上にある「公開」ボタンを押します。
補足.「公開」を押すと、ブログ記事が保存される
ブログ記事作成画面の右上にある「公開」ボタンを押すと、自動的にブログ記事が保存されます。
参考
1.ブログ記事を保存してインターネット上に公開しない方法
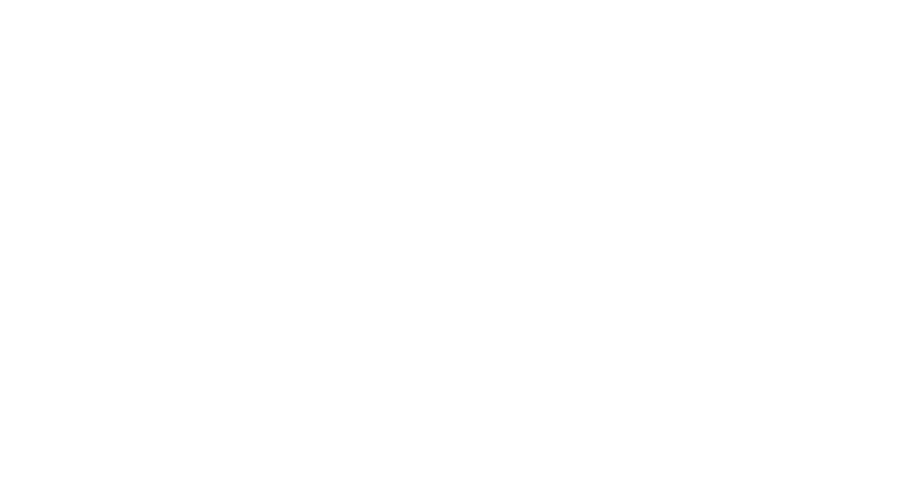

①ブログ記事作成画面の右側にある「表示状態」の「公開」を押します。
表示状態の詳細メニュー(下画像)が表示されます。

②詳細メニューの「非公開」を押します。
今すぐ非公開に投稿しますか?(下画像)が表示されます。

③「OK」を押します。
2. ブログ記事を変更する方法
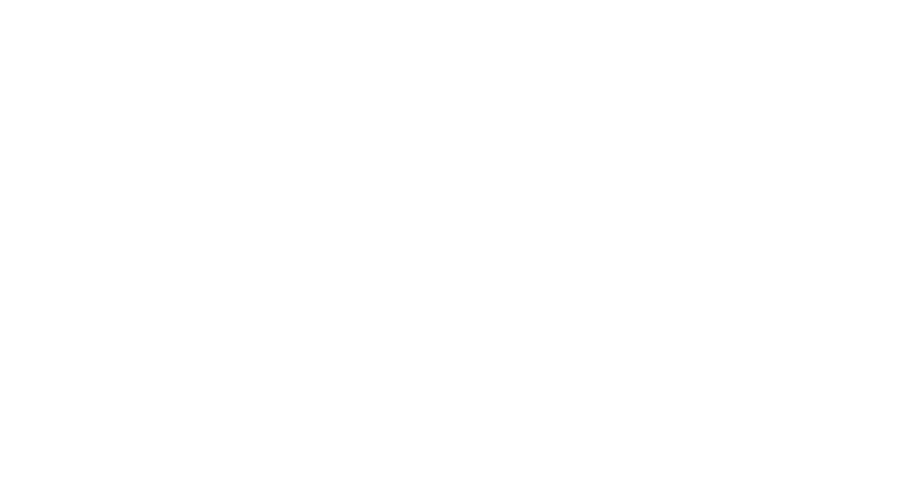

①画面左側にあるメニューの「投稿」を押します。
② ↓

②「投稿」の下に表示された「投稿」を押します。
ブログ記事のタイトル一覧が表示されます。
③変更したいブログ記事のタイトルを押します。
ブログの編集画面(下画像)が表示されます。

④内容を変更します。
⑤編集画面の右上にある「更新ボタン」を押します。下の画像参照。

参考:WordPressブログのセキュリティを、強化する方法
エックスサーバーにはWordPessブログのセキュリティを強化する機能があります。機能名は「WAF」です。下の画像参照。

WAFを利用するためには手続きが必要です。内容は下記ページをご覧ください。
»»» WAF設定 | エックスサーバー
参考:WordPressブログのドメインを、独自ドメインに変更する方法
1. 独自ドメインを取得する

独自ドメインの取得方法は下記ページをご覧ください。
-
2. 独自ドメインをエックスサーバーで使えるようにする
①エックスサーバーのユーザー管理画面にログインします。
② ↓

ドメイン設定(上画像の赤枠)を押します。
ドメイン設定ページ(下画像)が表示されます。

③ドメイン設定の追加(上画像の赤枠)を押します。
ドメイン名を入力する(下画像)が表示されます。

④下記作業をします。
- 「ドメイン名」に、使用したい独自ドメインを入力する
- 「確認画面へ進む」ボタンを押す
確認画面(下画像)が表示されます。

⑤内容が正しいか確認してから「追加する」ボタンを押します。
ドメイン設定の追加を完了しました(下画像の赤枠)が表示されます。

そして、独自ドメインをエックスサーバーで使えるようになります。
3. WordPressブログのデータを、独自ドメインと関連付ける
①エックスサーバーのユーザー管理画面にログインします。

②WordPress簡単移行(上画像の赤枠)を押します。
WordPress簡単移行ページ(下画像)が表示されます。

③WordPress移行情報入力(上画像の赤枠)を押します
WordPress移行情報の入力画面(下画像)が表示されます。

④下記のように設定します。
↓ 表はスクロール出来ます
| 項目名 | 設定内容 |
|---|---|
| 移行元URL | ドメイン変更前の「WordPressブログ管理画面のURL」 |
| 移行元WordPressのユーザー名 | ドメイン変更前のWordPressブログ管理画面に、ログインする時に使用するユーザー名 |
| 移行元WordPressのパスワード | ドメイン変更前のWordPressブログ管理画面に、ログインする時に使用するパスワード |
| URL | 「移行元URL」のドメイン部分を、独自ドメインに変更したもの。下記具合例。 - ・ドメイン変更前…https://aaa.xsrv.jp/wp ・設定する内容…https://独自ドメイン/wp |
⑤「確認画面へ進む」ボタンを押します。
設定内容を確認する画面(下画像)が表示されます。

⑥内容が正しいか確認して「移行を開始する」を押します。
移行ステータス(下画像)が表示されます。

⑦移行ステータスが、データ移行完了(100%)になるまで待ちます。下の画像参照。

⑧処理完了画面(下画像)が表示されます。

そして、WordPressブログのドメインが独自ドメインになります。
注意. WordPressブログ管理画面のURLが変わる
WordPressブログのドメインが変わると、WordPress管理画面のURLも変わります。
変更後のURLは、先述したWordPress簡単移行の完了画面にある「管理画面URL」です。先ほどの画像参照。
以上で当記事はおわりです。
↓ エックスサーバーのキャンペーン情報

エックスサーバーに関する記事

-
