エックスサーバー【独自ドメイン永久無料】特典を徹底解説(解約後含む)
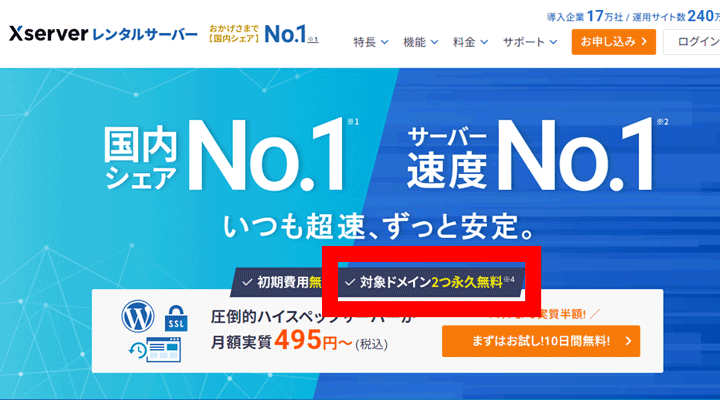
エックスサーバーと契約すると独自ドメインを無料で使えます。
ただし独自ドメインを無料で使うためには、独自ドメイン永久無料特典を適用した場合です。下記参照。

当記事は上記特典ついて分かりやすく説明したものです。特典を適用している契約を解約した場合についても説明しています。
当記事を読めば、確実に独自ドメインを無料で使えます。根拠は私の実体験です。下の画像参照。

エックスサーバー管理画面


筆者:タケヨシ
ホームページに関する仕事をしています。仕事歴は10年。仕事の一環として独自ドメイン無料特典があるレンタルサーバーを調査しています。
ホームページおよびブログに関する困りごとがある方は、ご相談ください。
»»» 仕事用サイトはこちら
↓ エックスサーバーのキャンペーン情報

独自ドメイン永久無料特典の適用条件
独自ドメイン永久無料特典には適用条件があります。それは エックスサーバーが指定する内容で契約することです。
エックスサーバーが指定する内容は2種類あります。内容は下記です
パターン1
プランを「プレミアム」か「ビジネス」にする

»»» エックスサーバー公式サイト
パターン2
- プラン…スタンダード
- 契約期間…24ヶ月以上
- 自動更新設定※…有効
にする
※サーバー契約を自動更新する機能。詳しくはこちら。
補足. 新規契約するときのみ選択できる契約内容が多い
契約内容を設定できるタイミングは下記3つです。
- 新規契約するとき
- 契約期間中
- 契約更新するとき
新規契約するときのみ、独自ドメイン無料永久無料特典が適用される契約内容が1つ増えます。内容は下記です。
- プラン…スタンダード
- 契約期間…12ヶ月以上
- 自動更新設定※…有効
にする

»»» エックスサーバー公式サイト
※サーバー契約を自動更新する機能。詳しくはこちら。
無料で使える独自ドメインの数が1つ減る
独自ドメイン永久無料特典を適用すると、無料で使える独自ドメインは2つです。
しかし新規契約するときのみ選べる契約内容にした場合、無料で使える独自ドメインは1つになります。
まとめ
独自ドメイン永久無料特典の適用条件は、契約内容を下記どちらかにすること。
パターン1
プラン…「プレミアム」か「ビジネス」

»»» エックスサーバー公式サイト
パターン2
- プラン…スタンダード
- 契約期間…24ヶ月以上
- 自動更新設定※…有効
※サーバー契約を自動更新する機能。詳しくはこちら。
補足. 新規契約するときのみ選択できる契約内容
新規契約するときのみ、独自ドメイン無料永久無料特典が適用される契約内容が1つ増える。内容は下記。
- プラン…スタンダード
- 契約期間…12ヶ月以上
- 自動更新設定…有効
ただし契約内容を上記にすると、無料で使える独自ドメインの数が1つ減る。
»»» エックスサーバー公式サイト
無料で使える独自ドメイン【条件3つ】
無料で使える独自ドメインは条件があります。
条件1. 無料で使えるドメインの数は最大2つ
無料で使える独自ドメインは2つです。
ただし先述したように契約内容を下記にした場合、無料で使える独自ドメインは1つです。
- プラン…スタンダード
- 契約期間…12ヶ月以上
- 自動更新設定…有効
注意点. ドメイン末尾の数とは違う
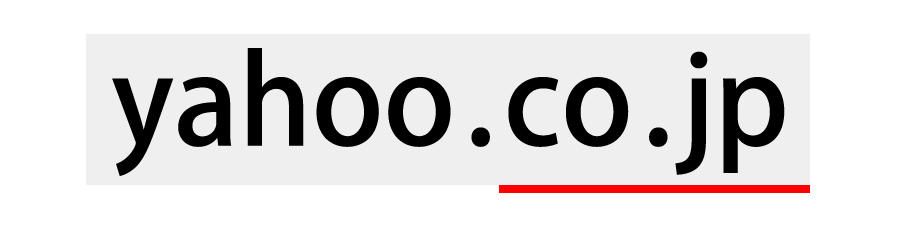
無料で使える独自ドメインの数はドメイン末尾※の数とは違います。
※「.com」「.net」など
たとえば無料で使える独自ドメインが1つだとします。そして無料で使う独自ドメインを「aaa.com」にしたとします。
この場合だと無料で使える独自ドメインは「aaa.com」だけです。ドメイン末尾を「.com」にしたもの全部が無料で使える訳ではないです。下記参照。
- aaa.com…無料で使える
- bbb.com…無料で使えない
条件2.エックスサーバーが指定するドメイン末尾に該当
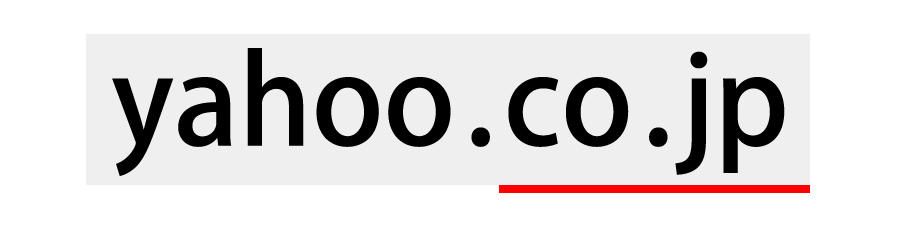
無料で使える独自ドメインは、エックスサーバー が指定するドメイン末尾に該当するものだけです。具体的には以下のものです。
無料で使える独自ドメインが2つの場合
※料金が高いプランほど多い。黒文字は全プラン共通
↓ 表はスクロール出来ます
| プラン | 1つ目の「無料で使うドメイン」を 設定するとき |
2つ目の「無料で使うドメイン」を 設定するとき |
|---|---|---|
| スタンダード | .com / .net / .org / .info /.biz / .xyz / .link / .click / .blog / .online / .site |
.blog / .online / .site |
| プレミアム | .com / .net / .org / .info / .biz / .xyz / .link / .click / .blog / .online / .site / .jp |
.blog / .online / .site |
| ビジネス | .com / .net / .org / .info / .biz / .xyz / .link / .click / .blog / .online / .site /.jp / .co.jp / .or.jp / .ne.jp / .gr.jp |
.blog / .online / .site |

無料で使える独自ドメインが1つの場合
※料金が高いプランほど多い。黒文字は全プラン共通
↓ 表はスクロール出来ます
| プラン | 無料にできる末尾 |
|---|---|
| スタンダード | .com / .net / .org / .info /.biz / .xyz / .link / .click / .blog / .online / .site |
| プレミアム | .com / .net / .org / .info / .biz / .xyz / .link / .click / .blog / .online / .site .jp |
| ビジネス | .com / .net / .org / .info / .biz / .xyz / .link / .click / .blog / .online / .site .jp / .co.jp / .or.jp / .ne.jp / .gr.jp |

条件3. 「無料で使う独自ドメイン」として設定したもの

エックスサーバーの管理画面には、無料で使う独自ドメインを設定する箇所があります。そこに設定した独自ドメインのみ無料で使えます。上の画像参照。
無料で使う独自ドメインの設定方法は後述しています。»» 今すぐみる
参考. 無料で使う独自ドメインは変更可能
無料で使う独自ドメインは変更できます。下記具体例。
「aaa.com」から「zzz.net」へ変更
変更手数料は無いです。下記根拠。
特典対象ドメインの変更に際して、変更手数料は発生いたしません。
例外あり
下記ドメインへの変更はできません。
- 変更前のドメインよりも利用期限が短いドメイン
- 末尾が「.blog」「.online」「.site」
変更方法
無料で使う独自ドメインの変更方法は、下記ページの「独自ドメイン永久無料特典の対象ドメインの変更手順」部分をご覧ください。
補足. 特典を適用する前に取得した独自ドメインも、無料で使える
独自ドメイン永久無料特典を
- 適用するときに取得する独自ドメイン
- 適用する前に取得した独自ドメイン
上記2つどちらも無料で使えます。
特典を適用する前に取得したドメインは、末尾の選択肢が少ない
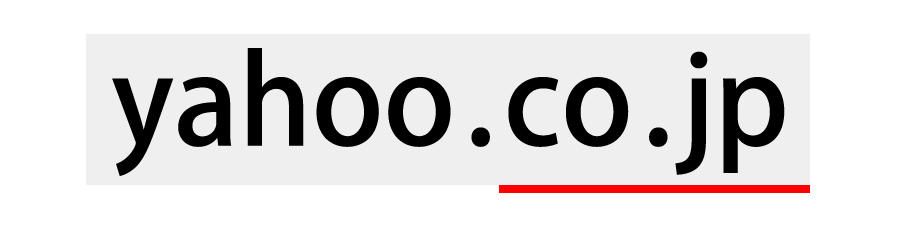
先述したように無料で使える独自ドメインは、エックスサーバーが指定するドメイン末尾に該当するものだけです。
エックスサーバーが指定するドメイン末尾の種類は、無料で使うドメインを取得するタイミングで違います。具体的には次のとおりです。
↓ 表はスクロール出来ます
| ドメインを取得するタイミング | 無料にできるドメイン末尾 |
|---|---|
| 独自ドメイン永久無料特典を 適用するとき |
先述したもの全部 |
| 独自ドメイン永久無料特典を 適用する前 |
先述したものから「.blog」「.click」「.online」「.site」を除外したもの |
↓ スタンダードプランの場合
↓ 表はスクロール出来ます
| プラン | 無料にできるドメイン末尾 |
|---|---|
| 適用するときに 取得するドメイン |
.com / .net / .org / .info /.biz / .xyz / .link / .click / .blog / .online / .site |
| 適用する前に 取得したドメイン |
.com / .net / .org / .info / .biz / .xyz / .link |
»» もう一度、エックスサーバーが指定するドメイン末尾を見る
まとめ
無料で使える独自ドメインの条件【3つ】
↓ 表はスクロール出来ます
| 条件 | 補足 |
|---|---|
| 無料で使える独自ドメインの数は最大2つ | »» 無料で使える独自ドメインが1つになる契約内容 |
| エックスサーバーが指定するドメイン末尾に該当 | 料金が高いプランほど種類が多い |
| 「無料で使う独自ドメイン」として設定したもの | 変更可能。変更手数料なし |
補足
独自ドメイン永久無料特典を適用する前に取得した独自ドメインも、無料で使える。
ただしドメイン末尾が「.blog」「.click」「.online」「.site」の場合は無料で使えない。
独自ドメイン永久無料特典の適用方法
1. エックスサーバーと契約する

エックスサーバーと契約します。
契約申し込み画面は、公式サイトにある「まずはお試し10日間無料ボタン」を押すと表示されます。上の画像参照。
契約方法について詳しく知りたい方は下記ページをご覧ください。
»» 【初心者向け】エックスサーバーでWordPressブログを始める方法
2. 無料で使う独自ドメインを設定する
無料で使いたい独自ドメインを所有していない場合
1. エックスサーバー管理画面にログインする
2. 「独自ドメイン永久無料特典 取得申請」ページを表示する
↓ ログイン後に表示されるページ
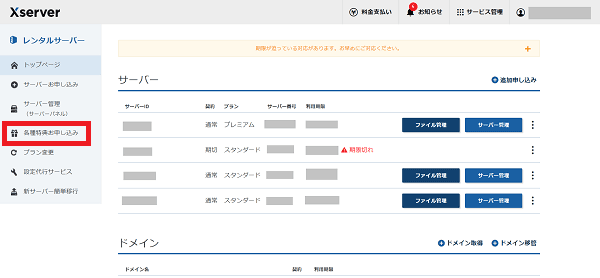
①画面左側にあるメニューの各種特典お申し込み(上画像の赤枠)を押します。
各種特典お申込み画面(下画像)が表示されます。

②独自ドメイン永久無料特典の「この特典を使用する」ボタンを押します。
独自ドメイン永久無料特典取得申請(下画像)が表示されます。

3. 無料で使いたい独自ドメインを取得する
①下記作業をします。
- 区分を『新規取得』にする
- ドメイン名に、無料で使う独自ドメイン(取得する独自ドメイン)を入力する
- 『検索する』を押す
下の画像参照。

ドメイン一覧(下画像)が表示されます。

②下記作業をします。
- 無料で使う独自ドメインにチェックを入れる
- 「選択したドメインの取得申請をする」ボタンを押す
独自ドメイン永久無料特典取得申請(下画像)が表示されます。

③下記作業をします。
- 「利用規約、個人情報の取扱いに同意する」にチェックを入れる
- 「取得申請をする」ボタンを押す
無料で使う独自ドメインが取得されます。取得された独自ドメインは、自動的に無料で使う独自ドメインになります。
無料で使いたい独自ドメインを所有している場合
1. 独自ドメインの管理会社で、移管手続きをする
所有している独自ドメインの管理会社で移管手続きをします。作業についてはドメイン管理会社の公式サイトをご覧ください。
2. エックスサーバー管理画面にログインする
3. 「独自ドメイン永久無料特典 取得申請」ページを表示する
↓ ログイン後に表示されるページ
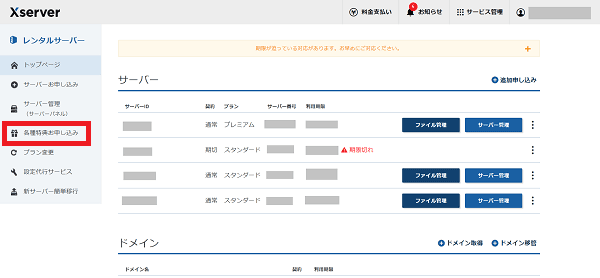
①画面左側にあるメニューの各種特典お申し込み(上画像の赤枠)を押します。
各種特典お申込み画面(下画像)が表示されます。

②独自ドメイン永久無料特典の「この特典を使用する」ボタンを押します。
独自ドメイン永久無料特典取得申請(下画像)が表示されます。

4. 無料で使う独自ドメインを設定する
①下記作業をします。
- 区分を「移管申請」にする
- ドメイン名に、所有している独自ドメインを入力する
- 「検索するボタン」を押す
ドメイン一覧(下画像)が表示されます。

②下記作業をします。
- 無料で使う独自ドメインにチェックを入れる
- 『選択したドメインを永久無料に切り替えるボタン』を押す
4. 無料で使う独自ドメインの移管申請をする
①管理画面のトップページを表示します。
②ドメイン一覧から先ほど設定した無料で使う独自ドメインを探します。下の画像参照。

③無料で使う独自ドメインの右端にある「移管申請ボタン」を押します。
ドメイン移管申請ページが表示されます。
④下記作業をします。
補足
1. 独自ドメインを2つ無料で使う場合は、設定作業を2回する
1度に設定できる「無料で使う独自ドメイン」は1つです。なので独自ドメインを2つ無料で使う場合は、設定作業を2回します。
無料で使う独自ドメインの1つ目と2つ目を設定するタイミングは、別々でも良いです。下記根拠。

↓ 該当箇所
独自ドメイン永久無料特典でございますが、2つ同時にお申込みいただく必要はございません。
1つ目を申し込んだ後、必要になった時に2つ目をお申込みいただければ幸いでございます。
2. 設定期限はない
無料で使う独自ドメインを設定するタイミングは、契約期間中いつでも良いです。
まとめ
独自ドメイン永久無料特典の適用方法は下記。
- エックスサーバー と契約する
- 無料で使う独自ドメインを設定する
独自ドメインを2つ無料で使う場合は、無料で使う独自ドメインの設定作業を2回する。作業をするタイミングは別々でも良い。
無料で使う独自ドメインに設定期限はない。
参考:無料で使う独自ドメインは、契約申し込み画面でも設定できる
無料で使う独自ドメインの1つ目は、エックスサーバーの契約申し込み画面でも設定できます。
ただし設定するための条件と、設定することによるデメリットがあります。
設定するための条件
設定するための条件は下記です。
- 契約申し込み画面で、無料で使う独自ドメインを取得する※
- 契約申し込み画面で、上記ドメインを使ったWordPressブログを作成する
※取得した独自ドメインは自動的に、無料で使う独自ドメインになる
↓ 具体例
- 契約申し込み画面で、無料で使う独自ドメイン「aaa.com」を取得する※
- 契約申し込み画面で、「aaa.com」を使ったWordPressブログを作成する
※「aaa.com」は自動的に、無料で使う独自ドメインになる
設定するデメリット:お試し期間が無くなる
エックスサーバーにはお試し期間が10日あります。
契約申し込み画面で無料で使う独自ドメインを設定すると、お試し期間が0日になります。
設定作業
①エックスサーバーの契約申し込み画面を表示します。
»»» エックスサーバー公式サイト
②

WordPressクイックスタートの「利用する」にチェックを入れます。
サーバーの契約期間という項目が表示されます。下の画像参照。

③上記項目にエックスサーバーを利用する期間を設定します。
④ ↓

取得ドメイン名に「無料で使う独自ドメイン」を入力します。
⑤ ↓

WordPress情報に、作成するWordPressブログの情報を設定します。
⑥ 画面の指示に従って契約申し込み手続きを完了させます。
無料で使う独自ドメインが取得されます。取得されたドメインが無料で使う独自ドメインになります。
解説記事
設定作業について詳しくは下記ページをご覧ください。
»» WordPressクイックスタートを使ってエックスサーバーと契約する方法
独自ドメインを無料で使うための情報 まとめ
1. 無料で使える独自ドメインの条件
下記3つ。
↓ 表はスクロール出来ます
| 条件 | 補足 |
|---|---|
| 無料で使える独自ドメインの数は最大2つ | »» 無料で使える独自ドメインが1つになる契約内容 |
| エックスサーバーが指定するドメイン末尾に該当 | 料金が高いプランほど種類が多い |
| 「無料で使う独自ドメイン」として設定したもの | 変更可能。変更手数料なし |
補足
独自ドメイン永久無料特典を適用する前に取得した独自ドメインも、無料で使える。
ただしドメイン末尾が「.blog」「.click」「.online」「.site」の場合は無料で使えない。
2. 独自ドメイン永久無料特典の適用条件
契約内容を下記どちらかにすること。
パターン1
プラン…「プレミアム」か「ビジネス」

»»» エックスサーバー公式サイト
パターン2
- プラン…スタンダード
- 契約期間…24ヶ月以上
- 自動更新設定※…有効
※サーバー契約を自動更新する機能。詳しくはこちら。
補足. 新規契約するときのみ選択できる契約内容
新規契約するときのみ、独自ドメイン無料永久無料特典が適用される契約内容が1つ増える。内容は下記。
- プラン…スタンダード
- 契約期間…12ヶ月以上
- 自動更新設定…有効
ただし契約内容を上記にすると、無料で使える独自ドメインの数が1つ減る。
»»» エックスサーバー公式サイト
3. 独自ドメイン永久無料特典の適用方法
- エックスサーバー と契約する
- 無料で使う独自ドメインを設定する
独自ドメインを2つ無料で使う場合は、無料で使う独自ドメインの設定作業を2回する。作業をするタイミングは別々でも良い。
無料で使う独自ドメインに設定期限はない。
補足. 無料で使う独自ドメインは、契約申し込み画面でも設定できる
無料で使う独自ドメインの1つ目は、エックスサーバーの契約申し込み画面でも設定できる。ただし設定するための条件と、設定することによるデメリットがある。
↓ 設定するための条件
- 契約申し込み画面で、無料で使う独自ドメインを取得する※
- 契約申し込み画面で、上記ドメインを使ったWordPressブログを作成する
※取得した独自ドメインは自動的に、無料で使う独自ドメインになる
デメリット…お試し期間が0日になる。
解約および特典の適用条件を満たさなくなった場合
- 独自ドメイン永久無料特典を適用している契約を、解約した
- 契約内容を変更して、独自ドメイン無料特典の適用条件を満たさなくなった
上記になった場合について説明します。
ペナルティはない
ペナルティは一切ないです。
無料で使っている独自ドメイン
ドメインを利用するためには、ドメイン更新料が必要になる
- 独自ドメイン永久無料特典を適用している契約を、解約した後
- 契約内容を変更して、独自ドメイン無料特典の適用条件を満たさなくなった後
無料で使っている独自ドメインを利用するためには、ドメイン更新料を払う必要があります。金額は下記ページの「更新」
部分をご覧ください。
必要になるタイミングは、メールで教えてくれる
ドメイン更新料が必要になるタイミングは、エックスサーバーがメールで教えてくれます。エックスサーバーの管理画面で確認することもできます。

管理画面のドメイン契約情報ページにある利用期限日(上画像の赤枠)が、ドメイン更新料が必要になるタイミングです。
ドメイン更新料の支払い方法
下記ページの「契約更新の手続きはどのようにするのですか?」部分をご覧ください。
参考.ドメイン管理会社は変更できる(他社へ移管できる)
独自ドメインの管理会社は変更できます。変更方法は下記ページをご覧ください。
ちなみにエックスサーバーのドメイン更新料は、お名前.com と ムームードメインよりも安いです。
ドメインを利用しない場合は、ドメイン更新料を支払わない
- 独自ドメイン永久無料特典を適用している契約を、解約した後
- 契約内容を変更して、独自ドメイン無料特典の適用条件を満たさなくなった後
無料で使っている独自を利用しない場合は、ドメイン更新料を支払わないでください。理由はお金の無駄だからです。
ちなみにドメイン更新料を支払わなければ、自動的にドメイン契約が解約されます。
またドメイン契約を自分から解約する方法もあります。手順は下記ページをご覧ください。
»»» ご解約・退会・利用停止について|Xserverドメイン
参考. 情報が正しい証拠
1. ドメイン更新料が必要になる
↓ エックスサーバーから送られてきたメール

↓ 該当部分
更新費用をお支払いいただくことで、継続利用が可能でございます。
2.ドメイン更新料を支払わなければ、自動的にドメインが解約される
情報源…エックスサーバーから送られてきたメール
画像および内容は、後日追加。
3. ドメインの管理会社は変更できる
↓ エックスサーバーから送られてきたメール

↓ 該当部分
別のドメイン取得サービスに、ドメイン移管※することは可能でしょうか?
必要に応じて他社へ移管するということも可能でございます。
※ドメインの管理会社を変更すること
まとめ
ペナルティなし
- 独自ドメイン永久無料特典を適用している契約を、解約した
- 契約内容を変更して、独自ドメイン無料特典の適用条件を満たさなくなった
上記に関するペナルティは一切ない。
無料で使っている独自ドメイン
- 独自ドメイン永久無料特典を適用している契約を、解約した後
- 契約内容を変更して、独自ドメイン無料特典の適用条件を満たさなくなった後
無料で使っている独自ドメインを利用するためには、ドメイン更新料が必要。ドメイン更新料を支払うタイミングは、エックスサーバーが教えてくれる。
ドメインを利用しない場合はドメイン更新料を支払わない。
↑ もう一度、解約および特典の適用条件を満たさなくなった場合をみる
»»» エックスサーバー公式サイトをみる
独自ドメイン永久無料特典にデメリットはない
独自ドメイン永久無料特典を適用することにデメリットはないです。以下根拠です。
根拠1. ペナルティがない
先述したように下記に関するペナルティはないです。
- 独自ドメイン永久無料特典を適用している契約を解約した
- 契約内容を変更して、独自ドメイン無料特典の適用条件を満たさなくなった
根拠2. 金銭的に損しない
先述したように
- 独自ドメイン永久無料特典を適用している契約を解約した後
- 契約内容を変更して、独自ドメイン無料特典の適用条件を満たさなくなった後
無料で使っている独自ドメインを利用するためには、ドメイン更新料が必要です。
エックスサーバーのドメイン更新料は他社よりも安いです。またドメインの管理会社は変更可能です。
以上のことから、独自ドメイン永久無料特典を適用したことが原因で金銭的に損することはない、といえます。
参考. 特典を適用せずに独自ドメインを使う場合の費用
独自ドメイン永久無料特典を適用せずに独自ドメインを使う場合の費用を紹介します。
↓ 表はスクロール出来ます
| ドメイン末尾 | 年間費用 |
|---|---|
| .com | 1,428円 |
| .net | 1,670円 |
| .info | 1,791円 |
| .jp | 3,102円 |
| .co.jp | 4,136円 |
※2024年7月27日時点。情報源…Xserverドメイン
上記リストにないドメイン末尾の費用を知りたい方は、下記ページをご覧ください。
»» » 価格一覧|Xserverドメイン
参考:はじウェブの独自ドメインの取得費と維持費を徹底解説!相場も紹介
以上で当記事はおわりです。
↓ エックスサーバーのキャンペーン情報

出典:エックスサーバー
関連記事
エックスサーバー

レンタルサーバーの独自ドメイン無料特典
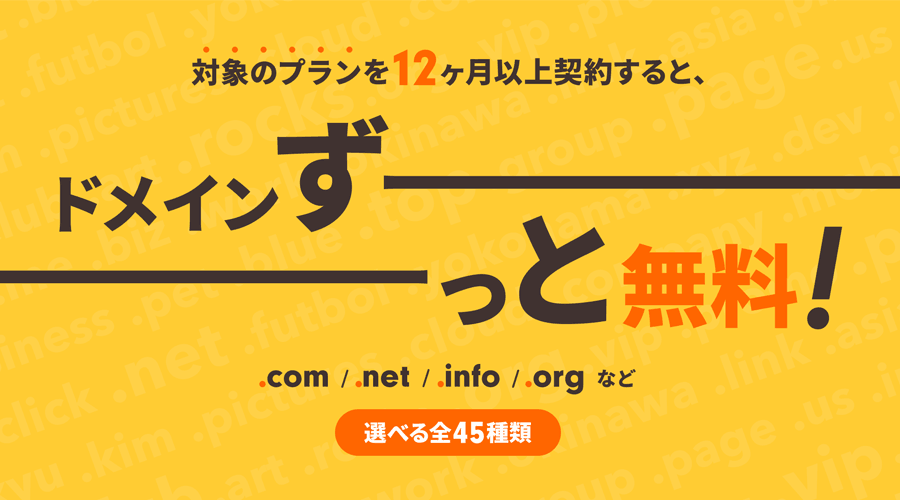
ドメイン費用
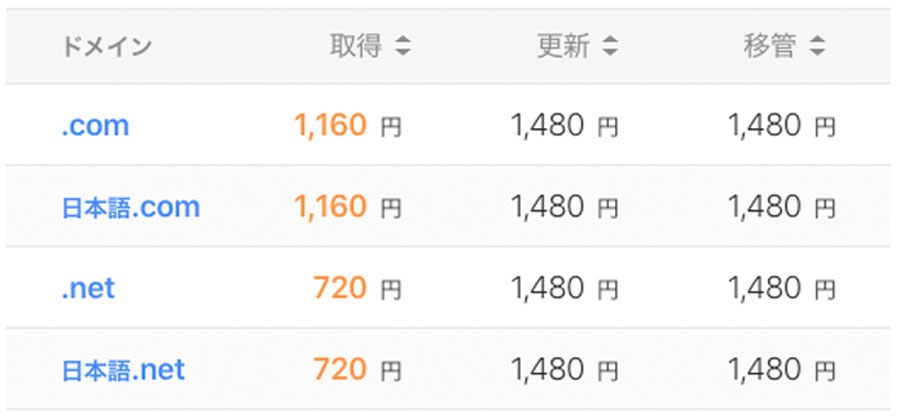
ドメイン名

