ConoHa WING の独自ドメイン無料特典を徹底解説(解約後含む)

ConoHa WINGと契約すると独自ドメインを2つ無料で使えます。
ただし独自ドメインを無料で使えるのは、独自ドメイン無料特典を適用した場合です。
当記事は上記特典について分かりやすくまとめたものです。特典を適用している契約を解約した場合についても説明しています。
当記事を読めば、確実に独自ドメインを無料で使えます。根拠は私の実体験です。下の画像参照。

ConoHa WING管理画面
↓上画像の赤枠を拡大



筆者:タケヨシ
ホームページに関する仕事をしています。仕事歴は10年。仕事の一環として独自ドメイン無料特典があるレンタルサーバを調査しています。
ホームページおよびブログに関する困りごとがある方は、ご相談ください。
»»» 仕事用サイトはこちら
↓ ConoHa WINGのキャンペーン情報

独自ドメイン無料特典の適用条件:WINGパック

出典:ConoHa WING
ConoHa WINGには料金タイプが2つあります。「WINGパック」と「通常」です。
独自ドメイン無料特典の適用条件は、料金タイプを「WINGパック」にすることです。
料金タイプをWINGパックにする方法は後述しています。»» 今すぐ見る
WINGパックと通常の違いについて知りたい方は下記ページをご覧ください。
無料で使える独自ドメイン
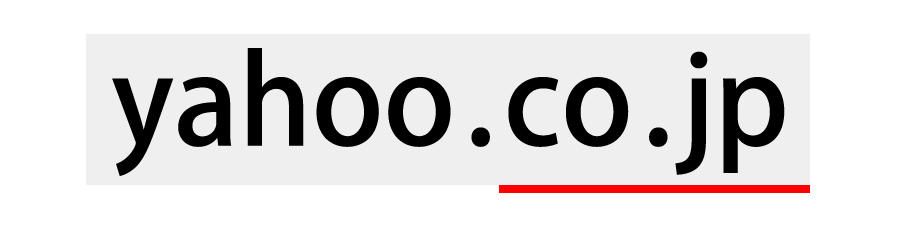
無料で使える独自ドメインは、ConoHa WINGが指定するドメイン末尾に該当するものだけです。ConoHa WINGが指定するドメイン末尾は下記です。
プランをベーシック、スタンダード、プレミアムのどれかにする場合

↓ はじめに設定する「無料で使う独自ドメイン」
.com / .net / .xyz / .tokyo / .info / .biz /.org / .shop / .click / .link / .pw / .blog / .club / .fun / .games / .online / .site / .space / .tech /.website
↓ 2番目に設定する「無料で使う独自ドメイン」
.online / .space / .website / .tech / .site / .fun /.tokyo / .shop
プランをBizライト、Bizスタンダード、Bizアドバンスにする場合

↓ はじめに設定する「無料で使う独自ドメイン」
.com / .net / .xyz / .tokyo / .info / .biz /.org / .shop / .click / .link / .pw / .blog / .club / .fun / .games / .online / .site / .space / .tech /.website /.co.jp
↓ 2番目に設定する「無料で使う独自ドメイン」
.online / .space / .website / .tech / .site / .fun /.tokyo / .shop
参考:ビジネスプラン提供開始!~リソース完全保証&.co.jpドメイン無料~
補足
WINGパックにする前に取得した独自ドメインも無料で使える
独自ドメインは下記2つに分けることが出来ます。
料金タイプを WINGパック に
- する前に取得したドメイン
- した後に取得するドメイン
上記2つとも無料で使えます。
無料で使う独自ドメインは変更できない
無料で使う独自ドメインを設定できるのは1回だけです。
たとえば下記ドメインを無料にしたとします。
- 1つ目…aaa.com
- 2つ目…zzz.online
この場合、ConoHa WINGを解約するまで無料で使う独自ドメインは上記2つです。
↓ 根拠
※無料独自ドメインの設定完了後別のドメインへの無料独自ドメインの設定変更は出来ませんのご注意ください。
まとめ
無料で使える独自ドメイン
ConoHa WINGが指定するドメイン末尾に該当するもの。下記詳細。
↓ 表はスクロール出来ます
| 契約するプラン | 無料にできる末尾 |
|---|---|
| ・ベーシック ・スタンダード ・プレミアム |
【1つ目】.com / .net / .xyz / .tokyo / .info / .biz /.org / .shop / .click / .link / pw / .blog / .club / .fun / .games / .online / .site / .space / .tech /.website 【2つ目】.online / .space / .website / .tech / .site / .fun /.tokyo / .shop |
| ・Bizライト ・Bizスタンダード ・Bizアドバンス |
【1つ目】.com / .net / .xyz / .tokyo / .info / .biz /.org / .shop / .click / .link / pw / .blog / .club / .fun / .games / .online / .site / .space / .tech /.website /.co.jp 【2つ目】.online / .space / .website / .tech / .site / .fun /.tokyo / .shop |
補足
- WINGパックにする前に取得した独自ドメインも無料で使える
- 無料で使える無料で使う独自ドメインは変更できない
解約、料金タイプを「通常」にした場合の無料独自ドメイン
料金タイプをWINGパックにしている契約を
- 解約(契約更新しない)
- 契約更新するときに料金タイプを「通常」に変更
した場合の「無料で使っている独自ドメイン」について説明します。下記具体例。
- 契約期間…2024年1月1日 ~ 2024年12月31日
- 無料で使っている独自ドメイン … aaa.com
2025年1月1日以降の「aaa.com」。
ドメイン更新料が必要になる
ドメイン更新料 が必要になります。金額は下記ページの「更新」部分です。
»»» ドメイン|ConoHa WING
↓ 根拠
無料独自ドメイン設定後WINGパックで契約したサーバーを解約や通常料金へ変更した場合翌年以降発生するドメインの更新費用は有料となります。
ドメイン更新料を払いたくない場合は、ドメインの解約手続きをする
ドメイン更新料を払いたくない場合は「無料で使用していた独自ドメイン」を解約します。
具体的にはConoHa WINGの管理画面で「ドメインの自動更新設定」をOFFにします。下の画像参照。

ドメインの解約方法について詳しくは下記ページの「ドメイン自動更新の解除方法」をご覧ください。
↓ 根拠

↓ 該当部分
WINGパック解約後、ドメインの自動更新をOFFにしていただければ、更新費用は発生せず更新期限経過後自動で廃止となります。
解約費用はない
ドメインの解約は無料で行えます。
無料独自ドメインを使い続ける場合は、ドメイン契約を更新をする
料金タイプをWINGパックにしている契約を
- 解約(契約更新しない)
- 契約更新するときに料金タイプを「通常」に変更
した後「無料で使っていた独自ドメイン」を利用する場合は、ドメイン契約の更新手続きをします。
具体的にはConoHa WING管理画面で下記作業をします。
① ↓

ドメインの利用期間を設定する。
② ↓

ドメインの利用料を払う。
作業について詳しくは下記ページの「ドメイン手動更新の方法」をご覧ください。
補足:ドメイン管理会社は変更可能
ドメインの管理会社は変更できます。変更方法は下記ページをご覧ください。
参考:おすすめのドメイン取得サービス5選!違いを徹底解説(初心者OK)
ペナルティはない
料金タイプをWINGパックにしている契約を
- 解約(契約更新しない)
- 契約更新するときに料金タイプを「通常」に変更
することに関するペナルティ(違約金など)はないです。
まとめ
ドメイン更新料が必要になる
- 解約(契約更新しない)
- 契約更新するときに料金タイプを「通常」に変更
するとドメイン更新料が必要になる。金額は下記ページの「更新」部分。
»»» ドメイン|ConoHa WING
ドメイン更新料を払いたくない場合
ドメインの解約手続きをする。解約方法は下記ページの「ドメイン自動更新の解除方法」部分。
無料独自ドメインを使い続ける場合
ドメイン契約を更新する。更新方法は下記ページの「ドメイン手動更新の方法」部分。
独自ドメイン無料特典の適用方法【4つ】
独自ドメイン無料特典の適用方法は下記2つの組み合わせで違います。
- ConoHa WINGと契約中か
- はじめに設定する「無料で使う独自ドメイン」を所有しているか
具体的には下記4つの適用方法は違います。
↓ 表はスクロール出来ます
| ケース | ConoHa WINGと 契約中か |
はじめに設定する 無料で使う独自ドメイン を所有しているのか |
|
|---|---|---|---|
| 1 | × | × | »» 適用方法 |
| 2 | × | 〇 | »» 適用方法 |
| 3 | 〇 | × | »» 適用方法 |
| 4 | 〇 | 〇 | »» 適用方法 |
ケース1から順番に適用方法を説明していきます。上記リストの「適用方法」を押すと、好きなところからお読みいただけます。
独自ドメイン無料特典の適用方法1
これから説明するのは下記2つに該当する場合の適用方法です。
- ConoHa WINGと契約していない
- はじめに設定する「無料で使う独自ドメイン」を所有していない
1.契約申込み画面を表示する
①ConoHa WINGの公式サイトを表示します。

②今すぐアカウント登録(上画像の赤枠)を押します。
お申込み画面(下画像)が表示されます。

③初めてご利用の方(上画像の赤枠)部分で下記作業をします。
- 「メールアドレス」と「パスワード」を入力
- 「次へ」を押す
契約申し込み画面(下の画像)が表示されます。

2.契約内容を設定する
1. 料金タイプを「WINGパック」にする

①「料金タイプ」項目の「WINGパック」を押します。
WINGパックという文字が青色になればOKです。
2.契約期間を設定する

②「契約期間」項目にある「3か月」「6か月」「12か月」「24か月」「36か月」のどれかを押します。
上画像は契約期間を「3か月」にした場合です。
3.プランを設定する

③「プラン」項目にある「ベーシック」「スタンダード」「プレミアム」のどれかを押します。
上画像はプランを「ベーシック」にした場合です。
4.「次へ」ボタンを押す
画面右側にある「次へ」ボタンを押します。
お客様情報入力(下画像)が表示されます。

補足1. WordPress簡単セットアップについて

WordPress簡単セットアップ(上画像)は、WordPressブログを作成するための項目です。指定された内容を設定すると、契約申込完了時にWordPressブログが自動作成されます。
「独自ドメイン設定」に入力したものが、無料で使う独自ドメインになる
「独自ドメイン設定」項目に入力したドメインは自動的に、1つ目の無料で使う独自ドメインになります。
設定項目の説明
↓ 表はスクロール出来ます
| 項目 | 設定内容の説明 |
|---|---|
| 独自ドメイン設定 | WordPressブログのドメインになる |
| 作成サイト名 | ブログ名を入力する。当サイトの場合ならば「はじウェブ」 - ※ブログ作成後に変更可能 |
| WordPress ユーザー名 |
WordPressブログの管理画面にログインするときに使う |
| WordPress パスワード |
ユーザー名(上記)と同じ |
| WordPressテーマ | WordPressテーマごとに、ブログのデザインが違う。 - ※ブログ作成後に変更可能 ※無料のテーマで人気があるのは「CoCoon」 |
補足2. 初期ドメインとサーバー名は、気に入らない場合のみ変更する

初期ドメインとサーバー名は、表示されている文字列が気にいらない場合のみ変更します。
初期ドメインとは
初期ドメインは、独自ドメインとは違います。共有ドメインです。
分かりやすく言うと、ConoHa WINGが無料で貸してくれるドメインです。ConoHa WINGを解約すると使えなくなります。
サーバー名とは
サーバー名は、契約者が使用しているサーバーを特定するための名前です。サーバー名が分かるのは契約者とConoHa WINGだけです。
3.お客様情報(契約者情報)を入力する

①必須項目を入力ます。
②画面右側にある「次へ」を押します。
「SMS/電話認証」画面が表示されます。次の画像参照。
4.『SMS/電話認証』をする

①「電話番号」に「携帯電話の番号」を入力します。
②「SMS認証」か「電話認証」ボタンを押します。下記参照。
↓ 表はスクロール出来ます
| 説明 | |
|---|---|
| SMS認証 | ConoHa WINGが、携帯電話のショートメッセージを使って、認証コード(数字の組合せ)を伝えてくる |
| 電話認証 | ConoHa WINGが、携帯電話に電話をしてきて、認証コード(数字の組合せ)を伝えてくる |
先ほど入力した電話番号に、認証コード(数字の組合せ)が送られてきます。

メッセージを送信しました。確認の上、認証コードを入力してください(上画像)が表示されます。
③認証コードを入力してから「送信」を押します。
支払い方法の設定画面が表示されます。次の画像参照。
5.支払い方法を設定してから「お申込み」を押す
1.支払い方法を設定する

①「お支払い」項目の「クレジットカード」か「ConoHaチャージ」を押します。
②表示された設定項目をすべて入力します。
2.「お申込み」を押す
「お申込み内容」の下にある「お申込み」ボタンを押します。
「WordPress簡単セットアップ」を利用していない場合は、無料独自ドメインを設定しますか(下画像)が表示されます。

「WordPress簡単セットアップ」を利用した場合は、WordPressをインストールしました(下画像)が表示されます。

補足
1. ここまでの作業をして完了したこと
ここまでの作業をすると、ConoHa WINGと契約したことになります。WordPress簡単セットアップを利用した場合は下記2つも完了します。
- 1つ目の「無料で使う独自ドメイン」の設定
- 上記ドメインを使用するWordPressブログの作成
2.WordPress簡単インストールの「管理画面」をメモする
WordPressをインストールしました(上画像)にある「管理画面のURL」は、作成されたWordPressブログ管理画面のURLです。なのでメモをします。
6. 1つ目の「無料で使う独自ドメイン」を取得および設定する
※WordPress簡単セットアップを利用した場合、当作業は不要です。»»次の作業へ移動

①「ドメイン新規取得」にチェックを入れてから「追加する」を押します。
ドメイン取得画面(下画像)が表示されます。

②「ドメイン名」に「無料で使いたい独自ドメイン名」を入力します。入力欄の右側にある「虫眼鏡マーク」を押します。
ドメイン一覧(下画像)が表示されます。

③カートに追加ボタン(上画像の赤枠)があるもの中から、無料で使いたい独自ドメインを選択します。
④「次へ」ボタンを押します。上画像の右上参照。
確認画面(下画像)が表示されます。

⑤ドメイン名に間違いがないか確認します。
⑥「決定」を押します。
以上で、1つ目の無料で使う独自ドメインの取得および設定は完了です。
7. 2つ目の「無料で使う独自ドメイン」を設定する
無料で使う独自ドメインを、ConoHa WINGで取得する場合
①ConoHa WING管理画面にログインします。

②次の作業をします。上の画像参照。
- 画面左側にあるメニューの「サーバー管理」を押す
- サーバー管理画面の「契約情報」を押す
- サーバー管理画面の「サーバー情報」を押す
- 「無料独自ドメインLITE」の未設定を押す
無料独自ドメインを設定しますか?(下画像)が表示されます。

③「ドメイン新規取得」にチェックを入れてから「追加する」を押します。
ドメイン取得画面(下画像)が表示されます。

以降の作業は、先述した「1つ目の無料で使う独自ドメインの設定」と同じです。
所有している独自ドメインを、無料で使う独自ドメインにする場合
1.所有している独自ドメインの管理会社を、ConoHa WINGにする
所有している独自ドメインをConoHa WINGに移管します。移管方法はドメイン管理会社の公式サイトをご覧ください。
2.無料で使う独自ドメインに設定する
①ConoHa WING管理画面にログインします。

②次の作業をします。上の画像参照。
- 画面左側にあるメニューの「サーバー管理」を押す
- サーバー管理画面の「契約情報」を押す
- サーバー管理画面の「サーバー情報」を押す
- 「無料独自ドメインLITE」の未設定を押す
無料独自ドメインを設定しますか?(下画像)が表示されます。

③上記メッセージにある「ドメイン移管」にチェックを入れてから「追加する」を押します。
ドメイン移管画面(下画像)が表示されます。

④「ドメイン名」に「他社で管理していた独自ドメイン」を入力します。画面右側にある「続ける」を押します。
ドメイン移管設定画面(下画像)が表示されます。

⑤下記作業をします。
- 「Auth Code※」を入力する
- 「次へ」を押す
※ドメインの移管手続きをするときに表示されます
以上で、2つ目の無料で使う独自ドメインの設定は完了です。
設定期限は、契約終了日の2か月前
2つ目の無料独自ドメインを設定できるのは、契約期間終了日の2ヶ月前です。根拠は私の実体験です。
作業完了
独自ドメイン無料特典を利用するための作業は以上です。
料金タイプを「WINGパック」にしている間、独自ドメインを2つ無料で使えます。
独自ドメイン無料特典の適用方法2
これから説明するのは下記2つに該当する場合の適用方法です。
- ConoHa WINGと契約していない
- はじめに設定する「無料で使う独自ドメイン」を所有している
1.契約申込み画面を表示する
①ConoHa WINGの公式サイトを表示します。

②今すぐアカウント登録(上画像の赤枠)を押します。
お申込み画面(下画像)が表示されます。

③初めてご利用の方(上画像の赤枠)部分で下記作業をします。
- 「メールアドレス」と「パスワード」を入力
- 「次へ」を押す
契約申し込み画面(下の画像)が表示されます。

2.契約内容を設定する
1. 料金タイプを「WINGパック」にする

①「料金タイプ」項目の「WINGパック」を押します。
WINGパックという文字が青色になればOKです。
2.契約期間を設定する

②「契約期間」項目にある「3か月」「6か月」「12か月」「24か月」「36か月」のどれかを押します。
上画像は契約期間を「3か月」にした場合です。
3.プランを設定する

③「プラン」項目にある「ベーシック」「スタンダード」「プレミアム」のどれかを押します。
上画像はプランを「ベーシック」にした場合です。
4.「次へ」ボタンを押す
画面右側にある「次へ」ボタンを押します。
お客様情報入力(下画像)が表示されます。

補足. 初期ドメインとサーバー名は、気に入らない場合のみ変更する

初期ドメインとサーバー名は、表示されている文字列が気にいらない場合のみ変更します。
初期ドメインとは
初期ドメインは、独自ドメインとは違います。共有ドメインです。
分かりやすく言うと、ConoHa WINGが無料で貸してくれるドメインです。ConoHa WINGを解約すると使えなくなります。
サーバー名とは
サーバー名は、契約者が使用しているサーバーを特定するための名前です。サーバー名が分かるのは契約者とConoHa WINGだけです。
3.お客様情報(契約者情報)を入力する

①必須項目を入力ます。
②画面右側にある「次へ」を押します。
「SMS/電話認証」画面が表示されます。次の画像参照。
4.『SMS/電話認証』をする

①「電話番号」に「携帯電話の番号」を入力します。
②「SMS認証」か「電話認証」ボタンを押します。下記参照。
↓ 表はスクロール出来ます
| 説明 | |
|---|---|
| SMS認証 | ConoHa WINGが、携帯電話のショートメッセージを使って、認証コード(数字の組合せ)を伝えてくる |
| 電話認証 | ConoHa WINGが、携帯電話に電話をしてきて、認証コード(数字の組合せ)を伝えてくる |
先ほど入力した電話番号に、認証コード(数字の組合せ)が送られてきます。

メッセージを送信しました。確認の上、認証コードを入力してください(上画像)が表示されます。
③認証コードを入力してから「送信」を押します。
支払い方法の設定画面が表示されます。次の画像参照。
5.支払い方法を設定してから「お申込み」を押す
1.支払い方法を設定する

①「お支払い」項目の「クレジットカード」か「ConoHaチャージ」を押します。
②表示された設定項目をすべて入力します。
2.「お申込み」を押す
「お申込み内容」の下にある「お申込み」ボタンを押します。
無料独自ドメインを設定しますか(下画像)が表示されます。

補足. 契約完了
ここまでの作業をするとConoHa WINGと契約したことになります。
2. 1つ目の「無料で使う独自ドメイン」を設定する
1.「今は追加しない」を押す

無料独自ドメインを設定しますか(上画像)にある「今は追加しない」を押します。
2.所有している独自ドメインの管理会社を、ConoHa WINGにする
所有している独自ドメインをConoHa WINGに移管します。移管方法はドメイン管理会社の公式サイトをご覧ください。
3.無料で使う独自ドメインに設定する
①ConoHa WING管理画面にログインします。

② ↓

画面左側にあるメニューの「ドメイン」を押します。
無料独自ドメインを設定しますか?(下画像)が表示されます。

③上記メッセージにある「ドメイン移管」にチェックを入れてから「追加する」を押します。
ドメイン移管画面(下画像)が表示されます。

④「ドメイン名」に「他社で管理していた独自ドメイン」を入力します。画面右側にある「続ける」を押します。
ドメイン移管設定画面(下画像)が表示されます。

⑤下記作業をします。
- 「Auth Code※」を入力する
- 「次へ」を押す
※ドメインの移管手続きをするときに表示されます
以上で、1つ目の無料で使う独自ドメインの設定は完了です。
7. 2つ目の「無料で使う独自ドメイン」を設定する
無料で使う独自ドメインを、ConoHa WINGで取得する場合
①ConoHa WING管理画面にログインします。

②次の作業をします。上の画像参照。
- 画面左側にあるメニューの「サーバー管理」を押す
- サーバー管理画面の「契約情報」を押す
- サーバー管理画面の「サーバー情報」を押す
- 「無料独自ドメインLITE」の未設定を押す
無料独自ドメインを設定しますか?(下画像)が表示されます。

③「ドメイン新規取得」にチェックを入れてから「追加する」を押します。
ドメイン取得画面(下画像)が表示されます。

④「ドメイン名」に「無料で使いたい独自ドメイン名」を入力します。入力欄の右側にある「虫眼鏡マーク」を押します。
ドメイン一覧(下画像)が表示されます。

⑤カートに追加ボタン(上画像の赤枠)があるもの中から、無料で使いたい独自ドメインを選択します。
⑥「次へ」ボタンを押します。上画像の右上参照。
確認画面(下画像)が表示されます。

⑦ドメイン名に間違いがないか確認します。
⑧「決定」を押します。
以上で、2つ目の無料で使う独自ドメインの設定は完了です。
所有している独自ドメインを、無料で使う独自ドメインにする場合
1.独自ドメインの管理会社で、移管手続きをする
所有している独自ドメインをConoHa WINGに移管します。移管方法はドメイン管理会社の公式サイトをご覧ください。
2.無料独自ドメインを設定する
①ConoHa WING管理画面にログインします。

②次の作業をします。上の画像参照。
- 画面左側にあるメニューの「サーバー管理」を押す
- サーバー管理画面の「契約情報」を押す
- サーバー管理画面の「サーバー情報」を押す
- 「無料独自ドメインLITE」の未設定を押す
無料独自ドメインを設定しますか?(下画像)が表示されます。

③「ドメイン移管」にチェックを入れてから「追加する」を押します。
ドメイン移管画面(下画像)が表示されます。

以降の作業は、先述した「1つ目の無料で使う独自ドメインの設定」と同じです。
設定期限は、契約終了日の2か月前
2つ目の無料独自ドメインを設定できるのは、契約期間終了日の2ヶ月前です。根拠は私の実体験です。
作業完了
以上の作業をすると、独自ドメインを2つ無料で使えます。
独自ドメイン無料特典の適用方法3
これから説明するのは下記2つに該当する場合の適用方法です。
- ConoHa WINGと契約している
- はじめに設定する「無料で使う独自ドメイン」を所有していない
1. 料金タイプを「通常」から「WINGパック」へ変更する
①ConoHa WING管理画面にログインします。
② ↓

「サーバー管理」を押します。右側に詳細メニューが表示されます。上の画像参照。
③詳細メニューの「契約情報」を押します。
詳細メニューの右側に契約者情報(下画像)が表示されます。

④料金タイプ変更(上画像の赤枠)を押します。
「料金タイプを変更しますか?」というメッセージ(下画像)が表示されます。

⑤「WINGパック」を押してから「決定」を押します。
2. 1つ目の「無料で使う独自ドメイン」を取得および設定する
①ConoHa WING管理画面にログインします。
② ↓

画面左側にあるメニューの「ドメイン」を押します。
無料独自ドメインを設定しますか?(下画像)が表示されます。

③「ドメイン新規取得」にチェックを入れてから「追加する」を押します。
ドメイン取得画面(下画像)が表示されます。

④「ドメイン名」に「無料で使いたい独自ドメイン名」を入力します。入力欄の右側にある「虫眼鏡マーク」を押します。
ドメイン一覧(下画像)が表示されます。

⑤カートに追加ボタン(上画像の赤枠)があるもの中から、無料で使いたい独自ドメインを選択します。
⑥「次へ」ボタンを押します。上画像の右上参照。
確認画面(下画像)が表示されます。

⑦ドメイン名に間違いがないか確認します。
⑧「決定」を押します。
以上で、1つ目の無料で使う独自ドメインの取得および設定は完了です。
7. 2つ目の「無料で使う独自ドメイン」を設定する
無料で使う独自ドメインを、ConoHa WINGで取得する場合
①ConoHa WING管理画面にログインします。

②次の作業をします。上の画像参照。
- 画面左側にあるメニューの「サーバー管理」を押す
- サーバー管理画面の「契約情報」を押す
- サーバー管理画面の「サーバー情報」を押す
- 「無料独自ドメインLITE」の未設定を押す
無料独自ドメインを設定しますか?(下画像)が表示されます。

③「ドメイン新規取得」にチェックを入れてから「追加する」を押します。
ドメイン取得画面(下画像)が表示されます。

以降の作業は、先述した「1つ目の無料で使う独自ドメインの設定」と同じです。
所有している独自ドメインを、無料で使う独自ドメインにする場合
1.所有している独自ドメインの管理会社を、ConoHa WINGにする
所有している独自ドメインをConoHa WINGに移管します。移管方法はドメイン管理会社の公式サイトをご覧ください。
2.無料で使う独自ドメインに設定する
①ConoHa WING管理画面にログインします。

②次の作業をします。上の画像参照。
- 画面左側にあるメニューの「サーバー管理」を押す
- サーバー管理画面の「契約情報」を押す
- サーバー管理画面の「サーバー情報」を押す
- 「無料独自ドメインLITE」の未設定を押す
無料独自ドメインを設定しますか?(下画像)が表示されます。

③上記メッセージにある「ドメイン移管」にチェックを入れてから「追加する」を押します。
ドメイン移管画面(下画像)が表示されます。

④「ドメイン名」に「他社で管理していた独自ドメイン」を入力します。画面右側にある「続ける」を押します。
ドメイン移管設定画面(下画像)が表示されます。

⑤下記作業をします。
- 「Auth Code※」を入力する
- 「次へ」を押す
※ドメインの移管手続きをするときに表示されます
以上で、2つ目の無料で使う独自ドメインの設定は完了です。
設定期限は、契約終了日の2か月前
2つ目の無料独自ドメインを設定できるのは、契約期間終了日の2ヶ月前です。根拠は私の実体験です。
作業完了
以上の作業をすると、独自ドメインを2つ無料で使えます。
独自ドメイン無料特典の適用方法4
これから説明するのは下記2つに該当する場合の適用方法です。
- ConoHa WINGと契約している
- はじめに設定する「無料で使う独自ドメイン」を所有している
1. 料金タイプを「通常」から「WINGパック」へ変更する
①ConoHa WING管理画面にログインします。
② ↓

「サーバー管理」を押します。右側に詳細メニューが表示されます。上の画像参照。
③詳細メニューの「契約情報」を押します。
詳細メニューの右側に契約者情報(下画像)が表示されます。

④料金タイプ変更(上画像の赤枠)を押します。
「料金タイプを変更しますか?」というメッセージ(下画像)が表示されます。

⑤「WINGパック」を押してから「決定」を押します。
2. 1つ目の「無料で使う独自ドメイン」を設定する
1.所有している独自ドメインの管理会社を、ConoHa WINGにする
所有している独自ドメインをConoHa WINGに移管します。移管方法はドメイン管理会社の公式サイトをご覧ください。
2.無料で使う独自ドメインに設定する
①ConoHa WING管理画面にログインします。

② ↓

画面左側にあるメニューの「ドメイン」を押します。
無料独自ドメインを設定しますか?(下画像)が表示されます。

③上記メッセージにある「ドメイン移管」にチェックを入れてから「追加する」を押します。
ドメイン移管画面(下画像)が表示されます。

④「ドメイン名」に「他社で管理していた独自ドメイン」を入力します。画面右側にある「続ける」を押します。
ドメイン移管設定画面(下画像)が表示されます。

⑤下記作業をします。
- 「Auth Code※」を入力する
- 「次へ」を押す
※ドメインの移管手続きをするときに表示されます
以上で、1つ目の無料で使う独自ドメインの設定は完了です。
7. 2つ目の「無料で使う独自ドメイン」を設定する
無料で使う独自ドメインを、ConoHa WINGで取得する場合
①ConoHa WING管理画面にログインします。

②次の作業をします。上の画像参照。
- 画面左側にあるメニューの「サーバー管理」を押す
- サーバー管理画面の「契約情報」を押す
- サーバー管理画面の「サーバー情報」を押す
- 「無料独自ドメインLITE」の未設定を押す
無料独自ドメインを設定しますか?(下画像)が表示されます。

③「ドメイン新規取得」にチェックを入れてから「追加する」を押します。
ドメイン取得画面(下画像)が表示されます。

④「ドメイン名」に「無料で使いたい独自ドメイン名」を入力します。入力欄の右側にある「虫眼鏡マーク」を押します。
ドメイン一覧(下画像)が表示されます。

⑤カートに追加ボタン(上画像の赤枠)があるもの中から、無料で使いたい独自ドメインを選択します。
⑥「次へ」ボタンを押します。上画像の右上参照。
確認画面(下画像)が表示されます。

⑦ドメイン名に間違いがないか確認します。
⑧「決定」を押します。
以上で、2つ目の無料で使う独自ドメインの設定は完了です。
所有している独自ドメインを、無料で使う独自ドメインにする場合
1.独自ドメインの管理会社で、移管手続きをする
所有している独自ドメインをConoHa WINGに移管します。移管方法はドメイン管理会社の公式サイトをご覧ください。
2.無料独自ドメインを設定する
①ConoHa WING管理画面にログインします。

②次の作業をします。上の画像参照。
- 画面左側にあるメニューの「サーバー管理」を押す
- サーバー管理画面の「契約情報」を押す
- サーバー管理画面の「サーバー情報」を押す
- 「無料独自ドメインLITE」の未設定を押す
無料独自ドメインを設定しますか?(下画像)が表示されます。

③「ドメイン移管」にチェックを入れてから「追加する」を押します。
ドメイン移管画面(下画像)が表示されます。

以降の作業は、先述した「1つ目の無料で使う独自ドメインの設定」と同じです。
設定期限は、契約終了日の2か月前
2つ目の無料独自ドメインを設定できるのは、契約期間終了日の2ヶ月前です。根拠は私の実体験です。
作業完了
以上の作業をすると、独自ドメインを2つ無料で使えます。
以上で当記事はおわりです。
↓ ConoHa WINGのキャンペーン情報

»»» ConoHa WING公式サイト
関連情報
ConoHa WINGに関する記事

レンタルサーバーの独自ドメイン無料特典に関する記事
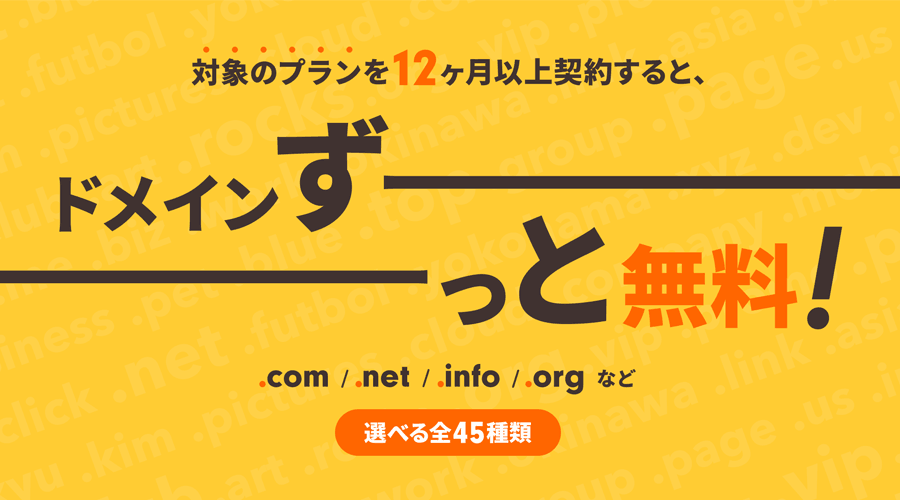
ドメイン費用の情報
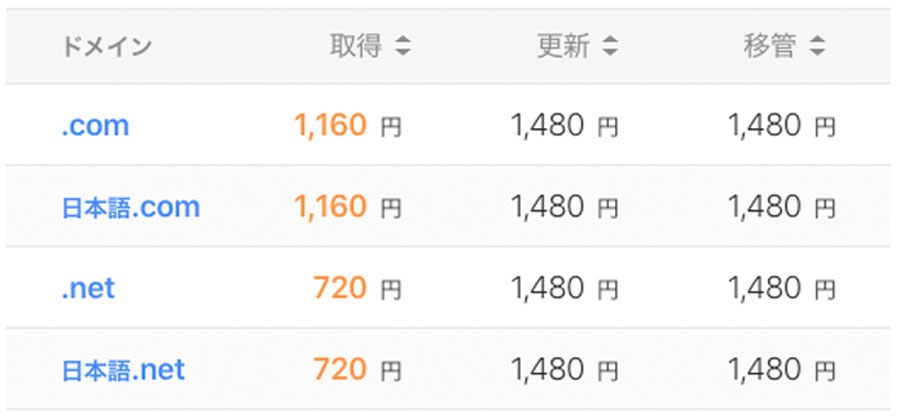
ドメイン名の情報


